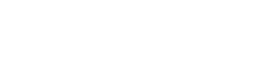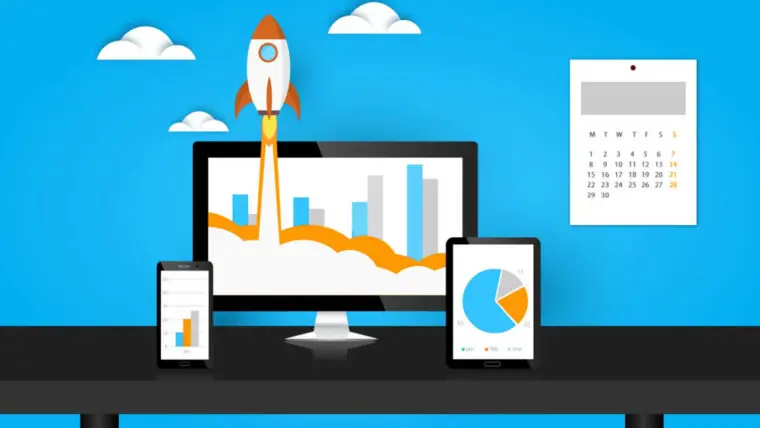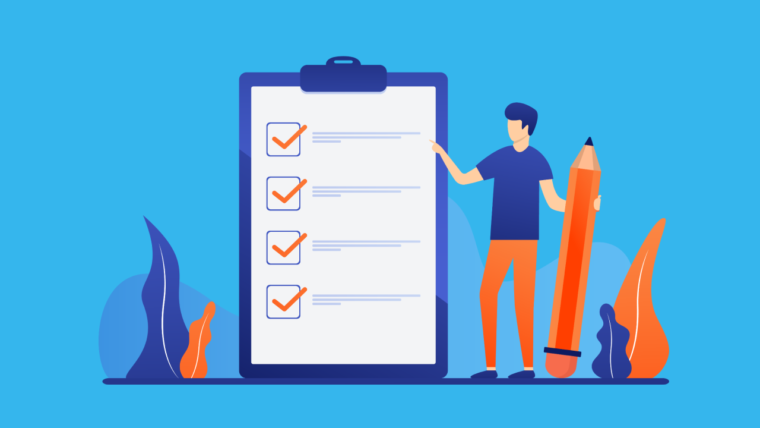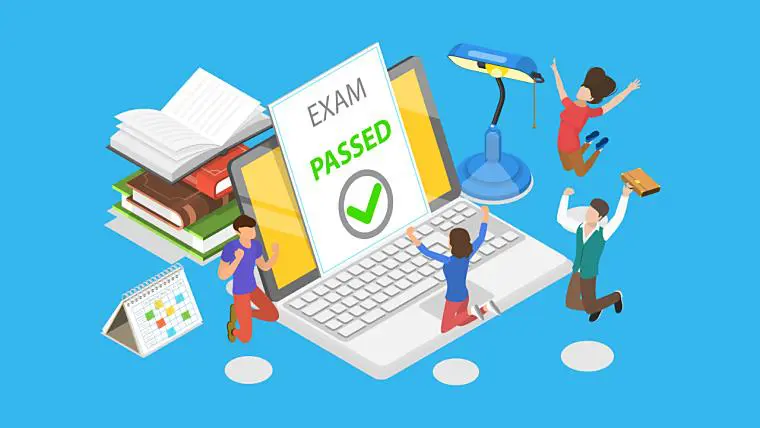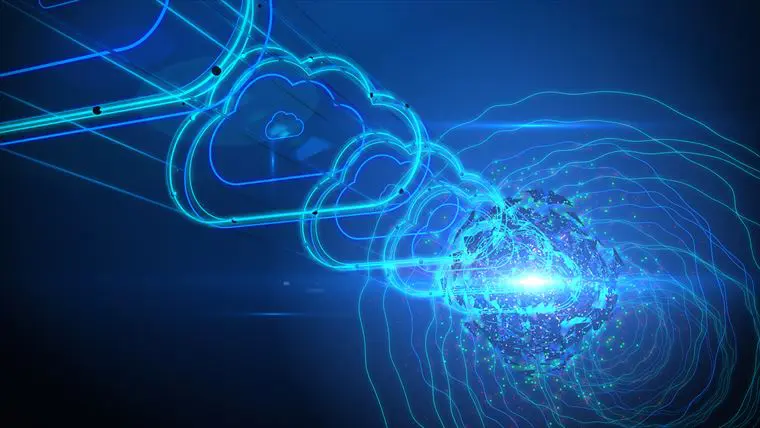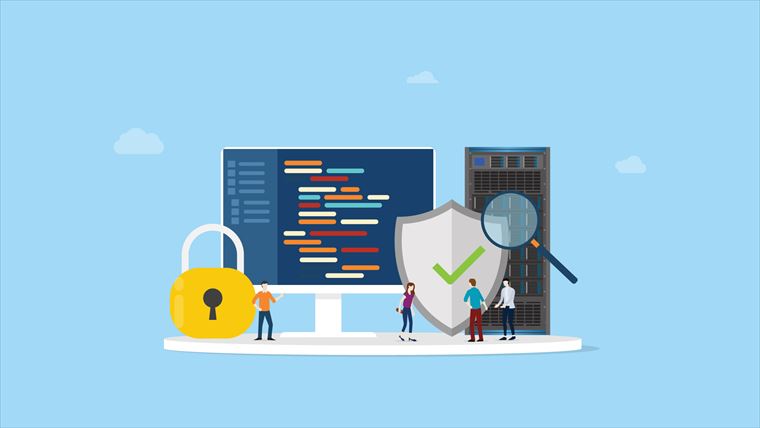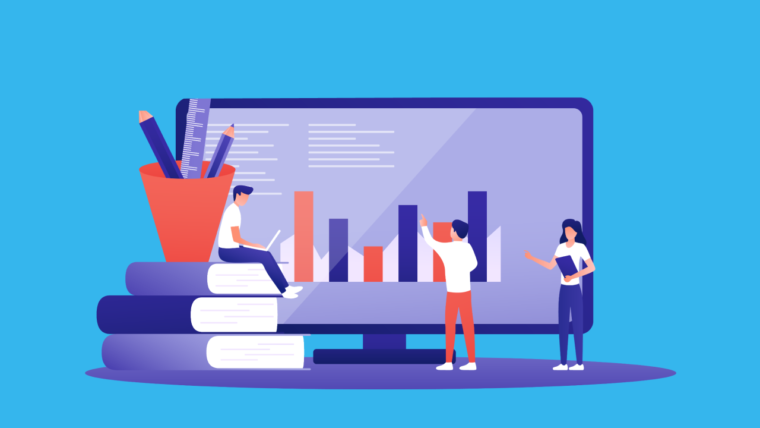どうも、フリーランスエンジニアのMakotoです。
Azureを学習し始めた当初、費用がどれだけかかるのか不安でした。
実際のところ、ちょっとだけサーバを起動して、不要になったら停止・削除すればほとんど費用はかからないので、気軽に試しながら学習できるのがクラウドの良いところです。
ただ、操作に慣れてきて「あとですぐに削除しよっ」と思っていても、ついうっかり忘れてしまうのが人間というものです。意図せずコストが発生していてもすぐに気づけるよう、通知の設定は必ず行っておきましょう。
ということで、今回は予算アラートの設定方法についてご紹介します。
そもそもコストを安くする方法を知りたい!という方はこちらの記事を参考にしてください。
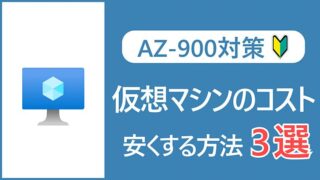
それではいってみましょう!
予算アラートとは?
予算アラートを登録しておくことで、請求額が設定した金額になった場合にメールを受け取ることができます。AWSでいうところの「Budgets 」です。
作成したリソースを削除し忘れたりサーバの停止を忘れてしまって高額の請求にならないように最初に設定しておくことをオススメします。
予算のしきい値を超えた場合、以下のような形でメールが届きます。ちゃんと日本語で送られてくるのは嬉しいですね。「重要なお知らせ」のタイトルは少しドキッとします。笑
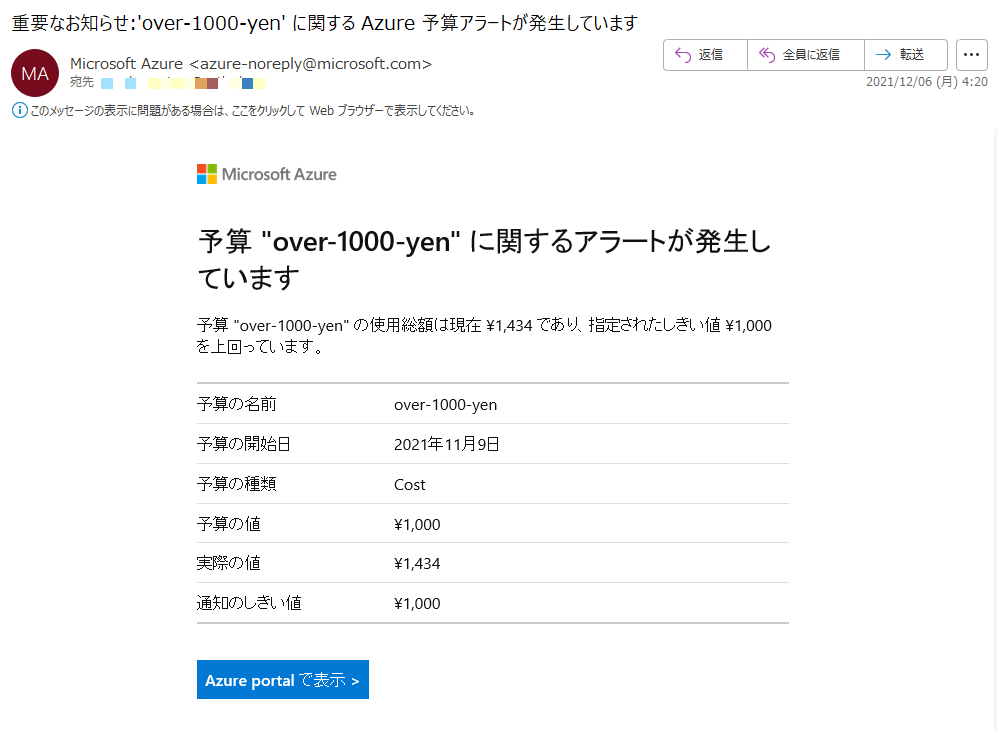
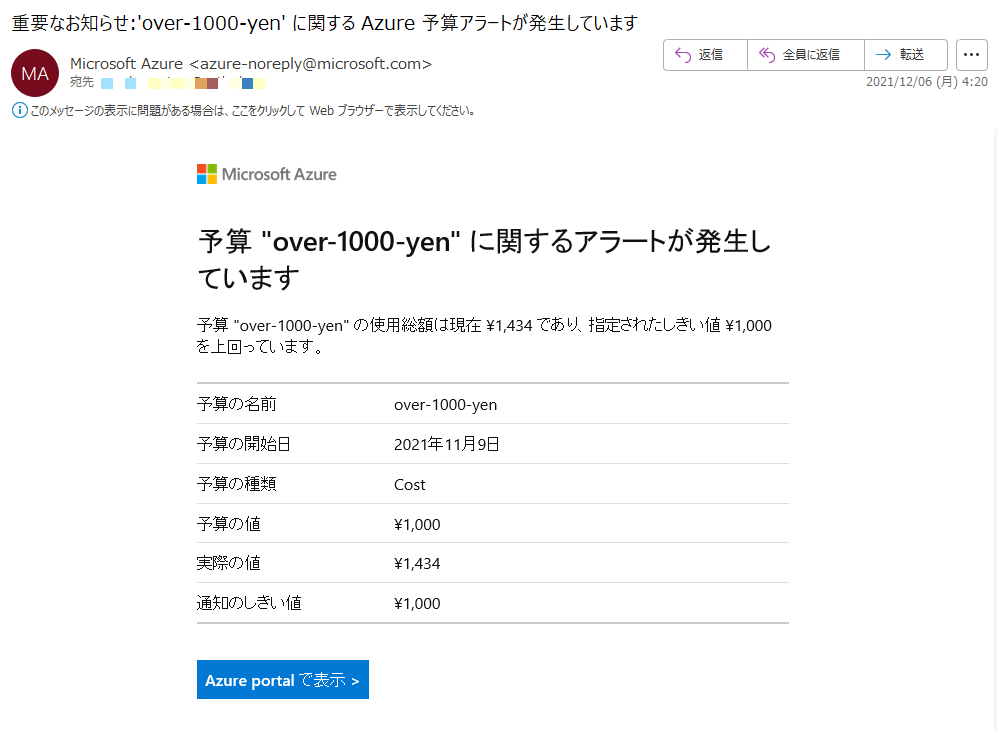
Azureのアップデートにより英語でメールが送られてくる場合もあります。
予算アラートの設定手順
ここからは実際の設定手順をハンズオン形式でご紹介します。まだ設定していない場合は、ぜひ記事を見ながら設定してみてください。
動画でサクッとみたい人はYoutubeからどうぞ。
ちなみにナレーションはAzure AI ServicesのText to Speechというサービスを使っています。テキストをAIが喋るやつ。もはや人間クオリティ。。
話が少し脱線しましたが手順を見ていきましょう。
まず、左側メニューより「コストの管理と請求」を開きます。
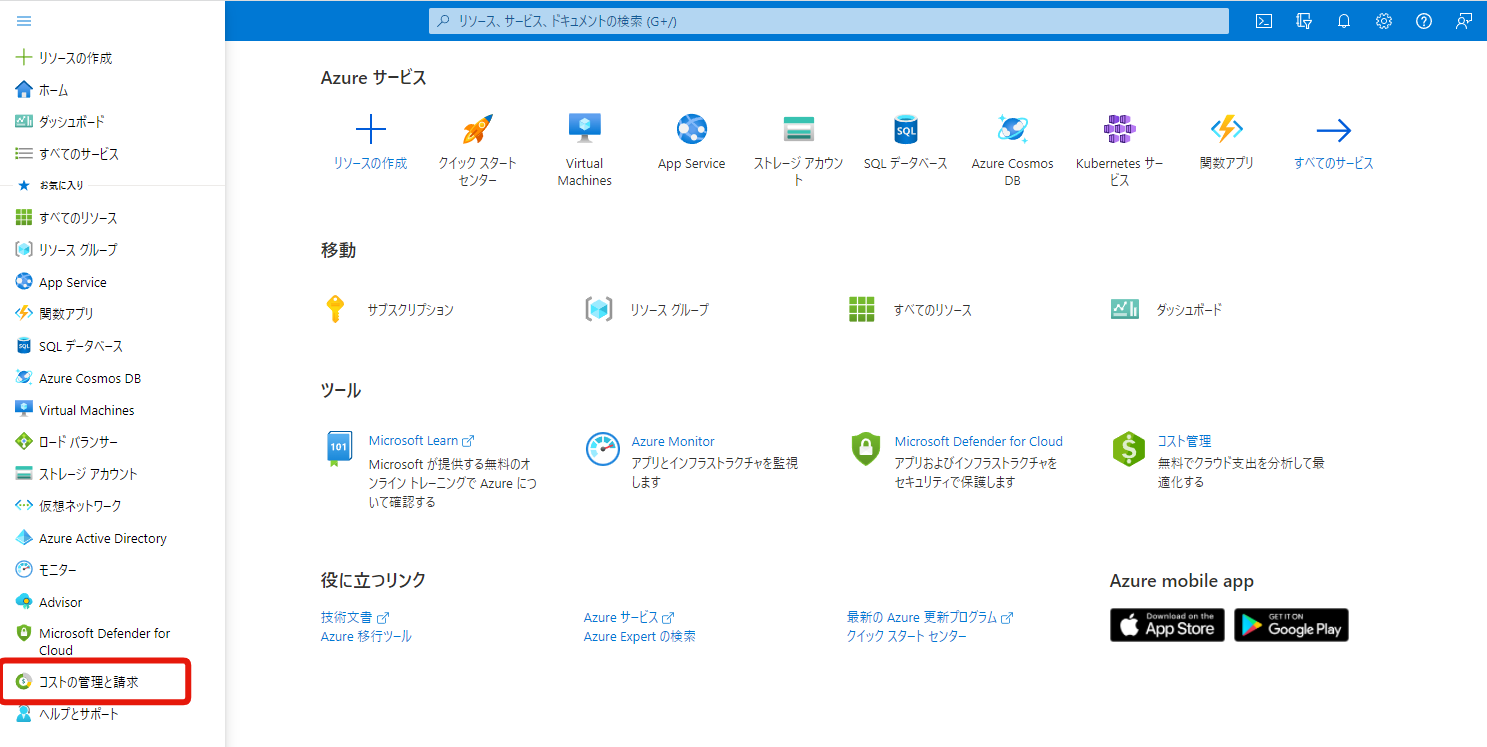
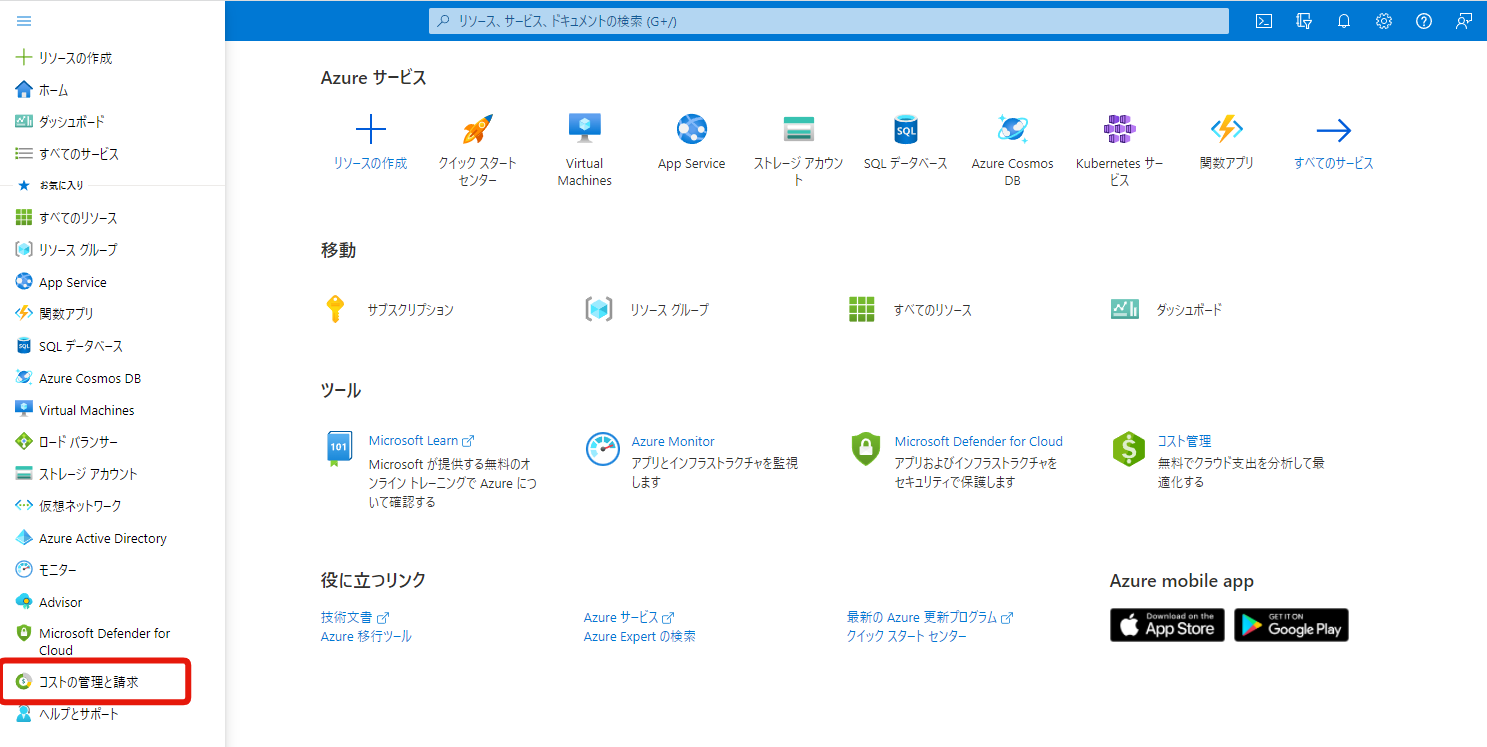
続いて、「コスト管理」をクリックします。
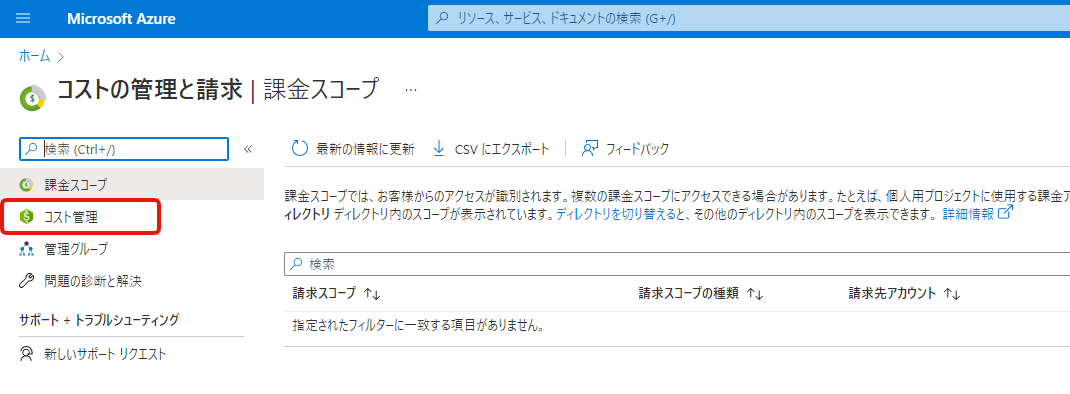
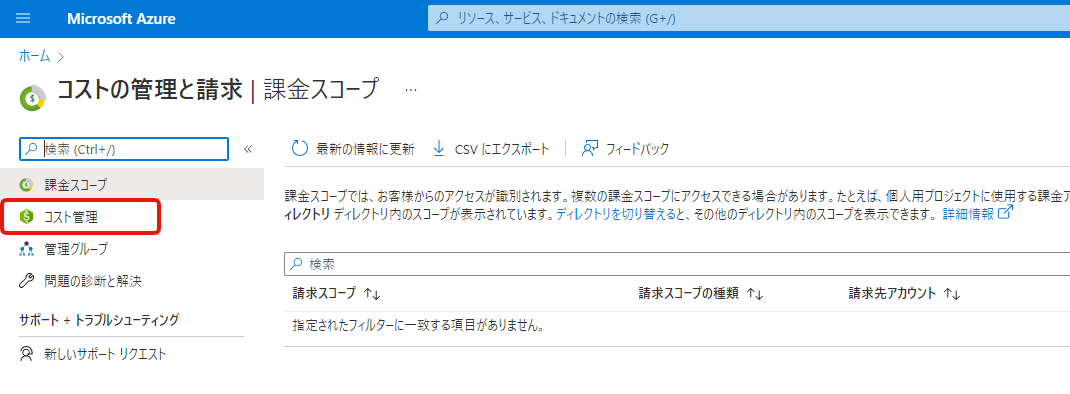
メニューの中から「予算」を選択して、「追加」ボタンから登録します。
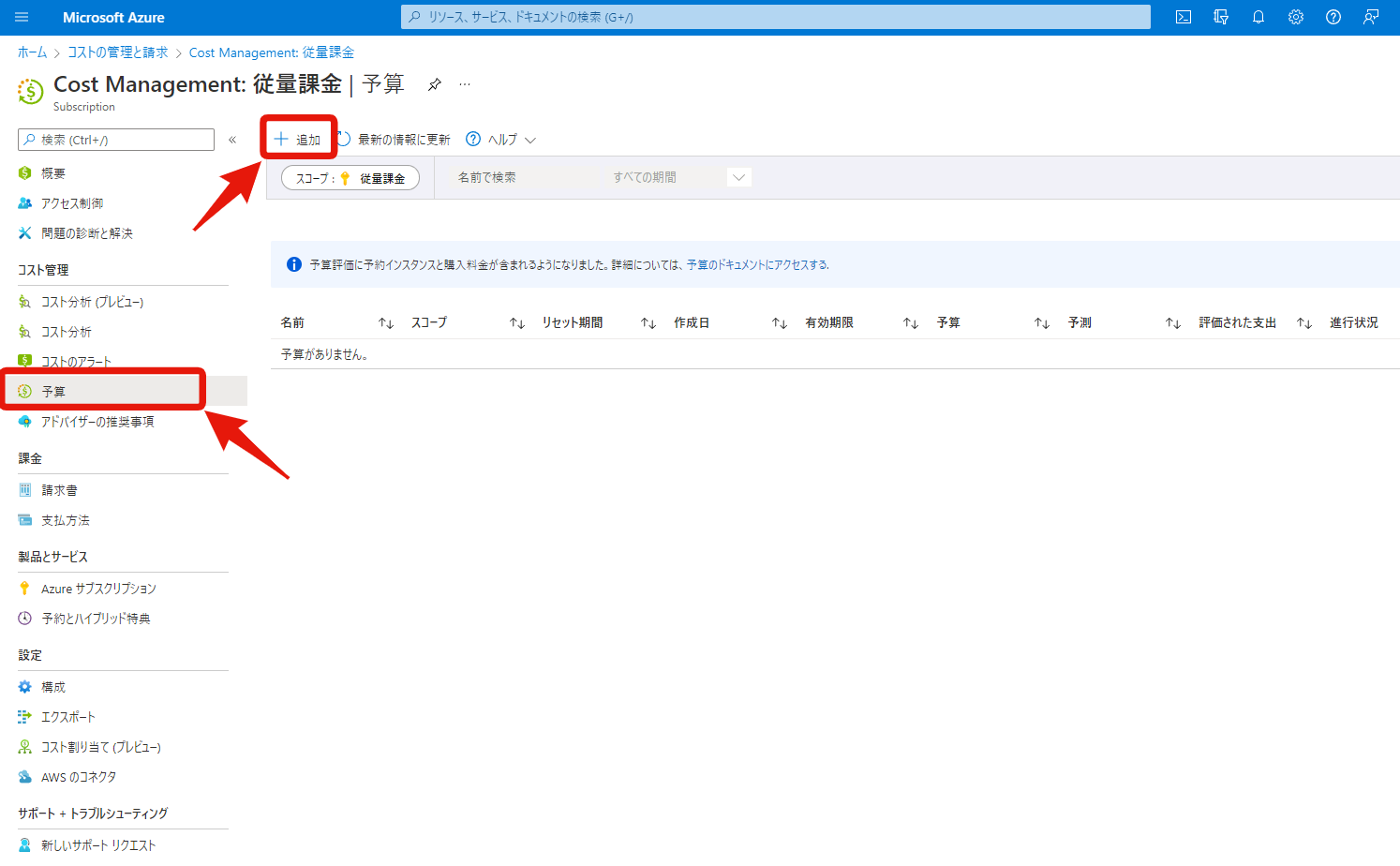
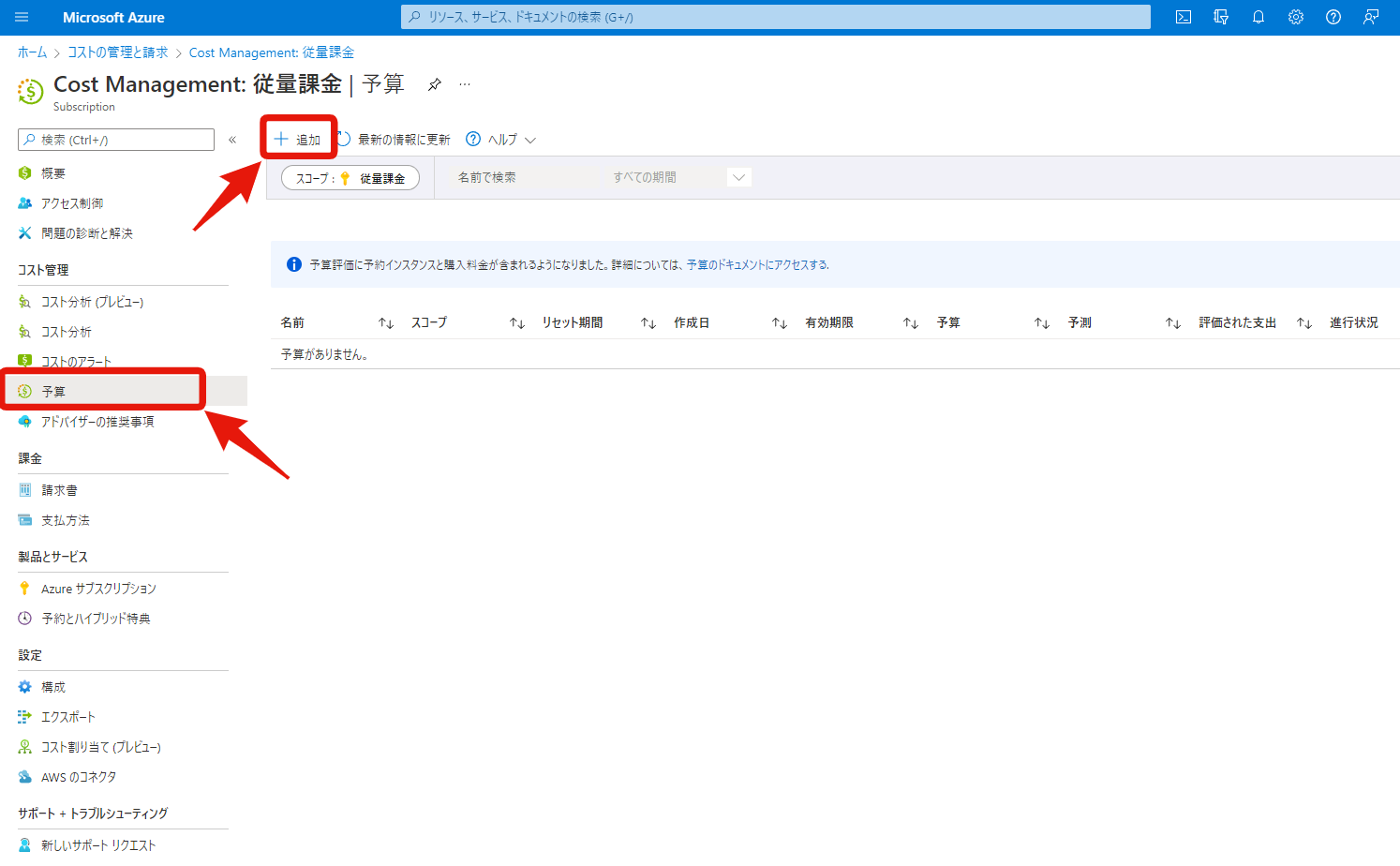
予算の作成
予算の作成画面が表示されるので、各項目を入力していきましょう。
- スコープ
- 予算を割り当てる範囲を指定
- 例えば、特定のリソースグループで発生するコストだけを関連付けるといったことが可能ですが、通常はサブスクリプションを選択しておけばOK
- フィルター
- フィルターする条件を指定
- 例えば、「仮想マシンだけ」「ストレージだけ」といったように特定のリソースタイプを指定したりして対象を絞り込むことができる
- 名前
- 予算アラートの名前を入力
- リセット期間
- 作成する予算の単位を指定
- 作成日 / 有効期限
- 予算の有効期限を指定
- 予算額
- 予算の金額を入力
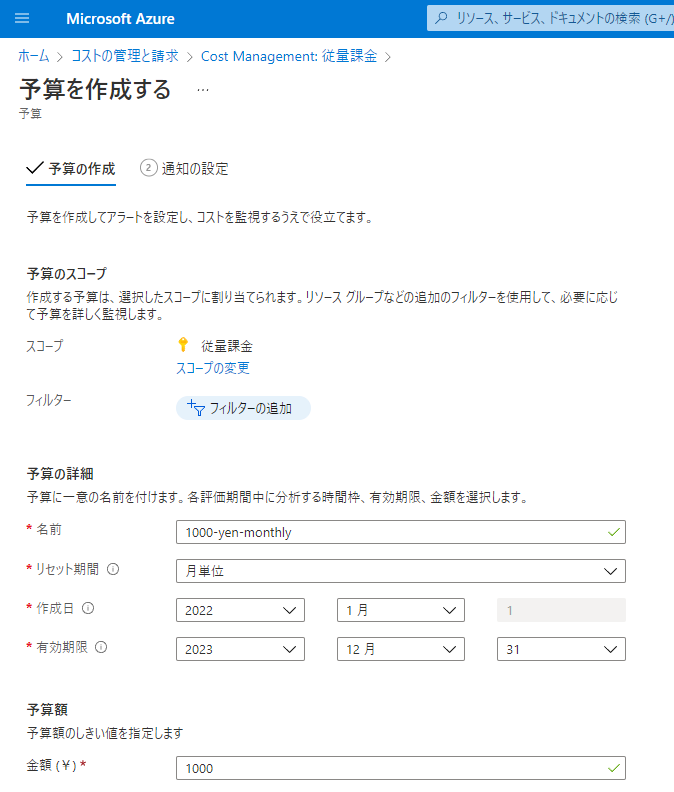
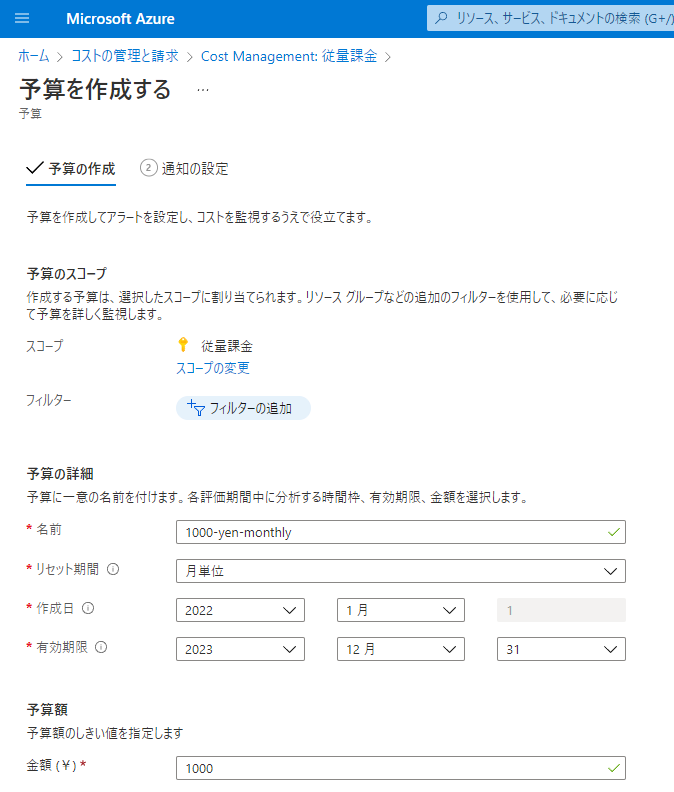
通知の設定
「次へ」をクリックすると「通知の設定」画面に遷移します。
- 警告条件
- 設定した予算に対してどれくらいの割合を超えたらアラート発報するかを設定
- 「実際」の予算を元にするか「予測」値を元にするか種類を選択
- 画面の例のように「80%を超えた時」など段階的に条件を複数登録することも可能
- アクショングループを設定することも可能
- アラート発生時に複数の宛先に一斉に通知する
- アラート発生時に仮想マシンを削除する …etc
- アラートの受信者
- 通知先のメールアドレスを入力
- 言語の設定
- 言語を指定できるが通常は「既定」で問題ない
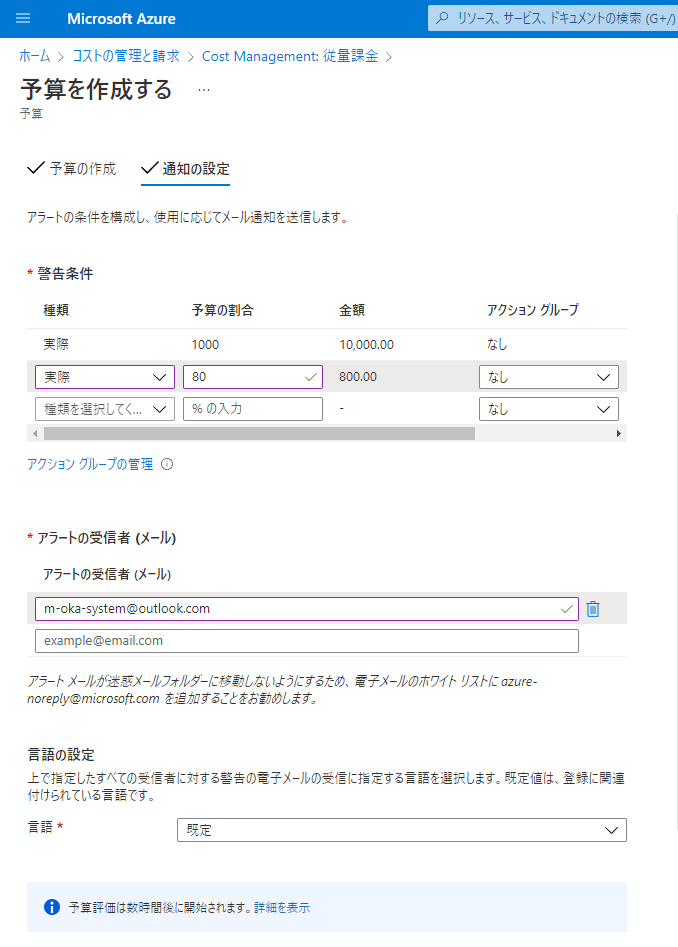
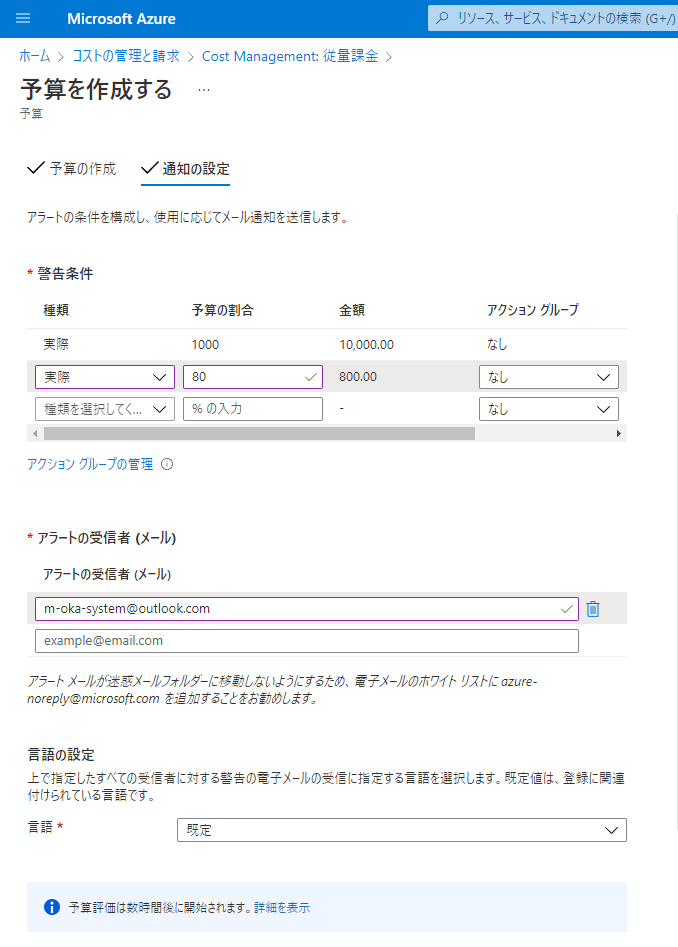
入力できたら「作成」をクリックします。
予算メニューに戻ると、入力した予算が登録されていることがわかります。
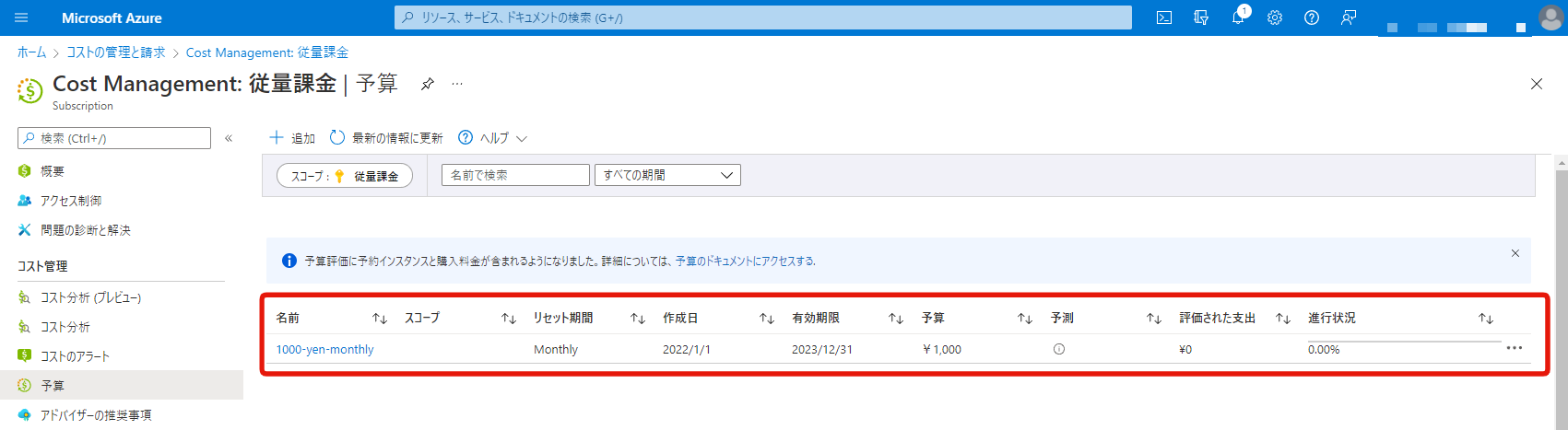
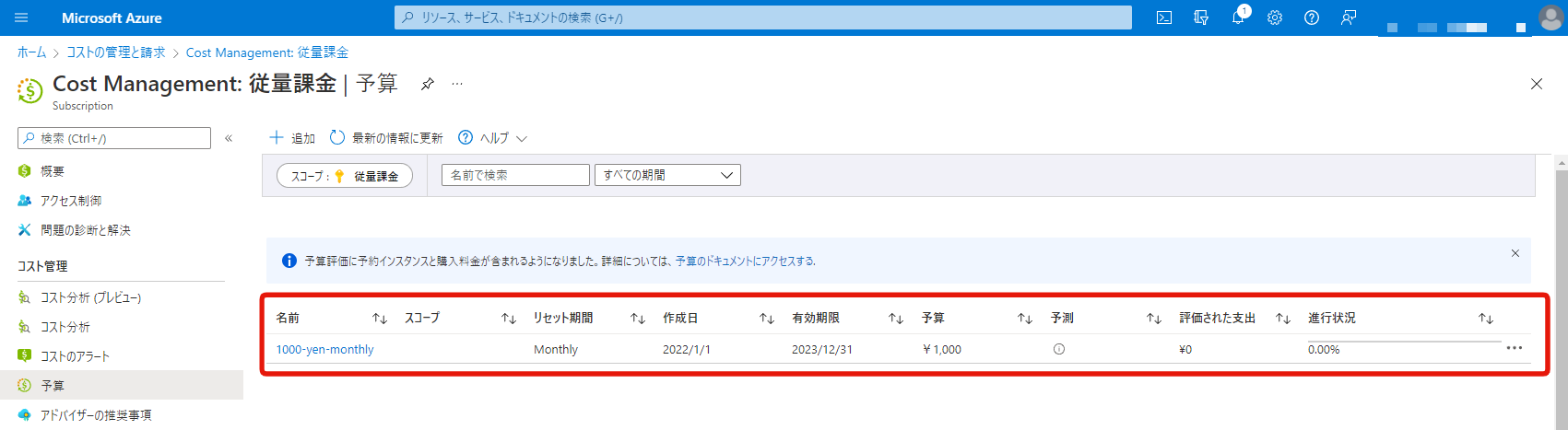
まとめ
今回は予算アラートの設定方法についてご紹介しました。とても簡単に設定できるので、Azureを使い始める場合には忘れずに設定しておきましょう!
- コストオーバーに気づけるよう予算アラートを登録する
- 予算で管理する範囲はスコープやフィルターで細かく条件指定できる
- 予算オーバー時にはメール通知だけでなく特定のアクションを実行することもできる