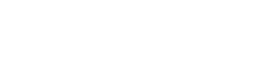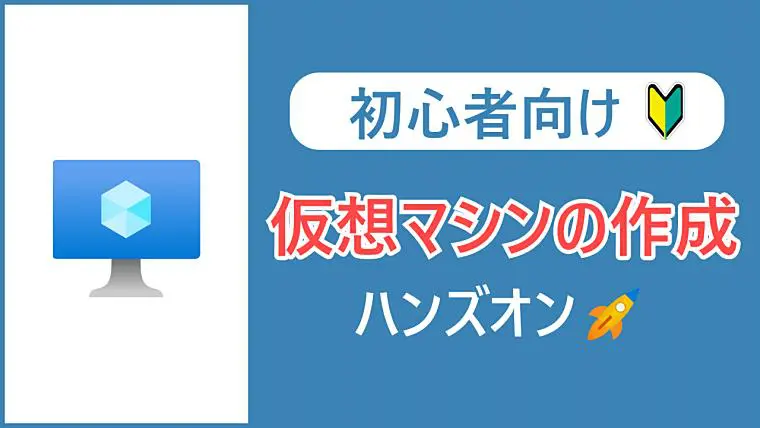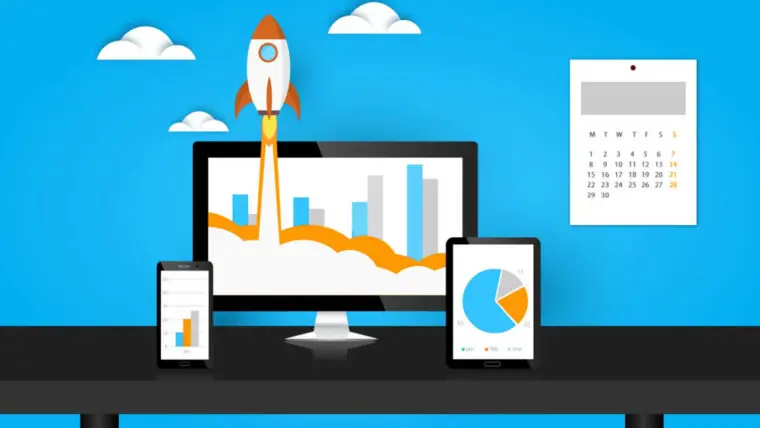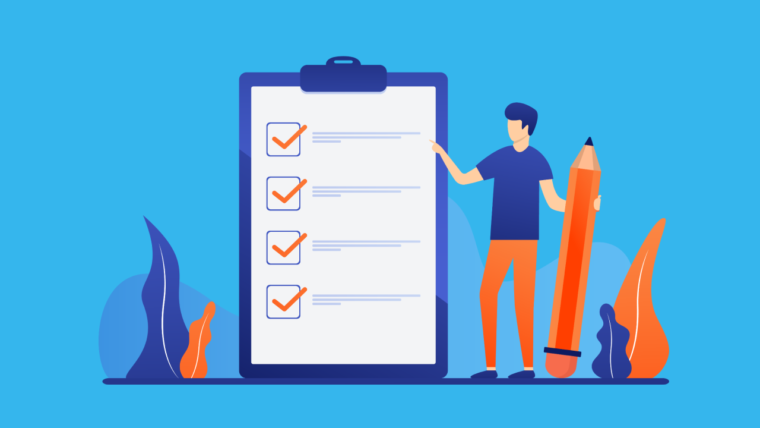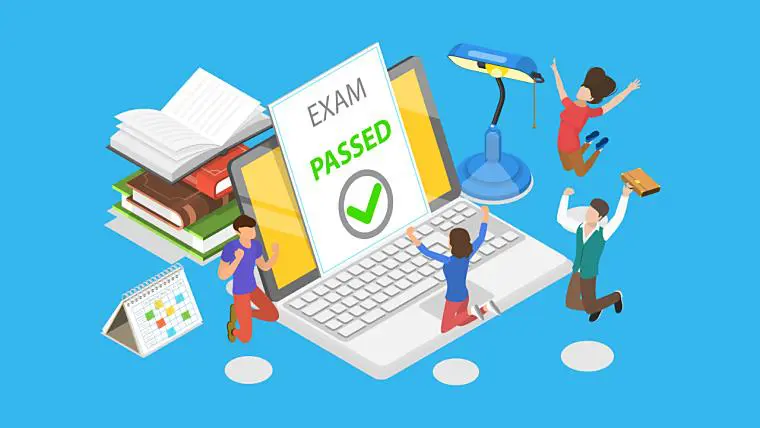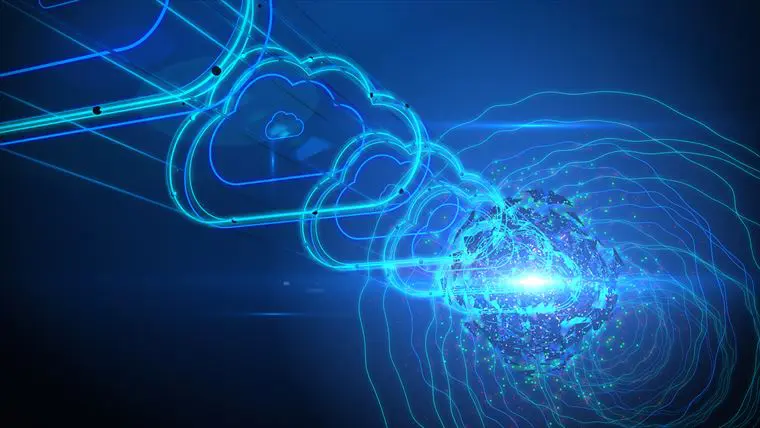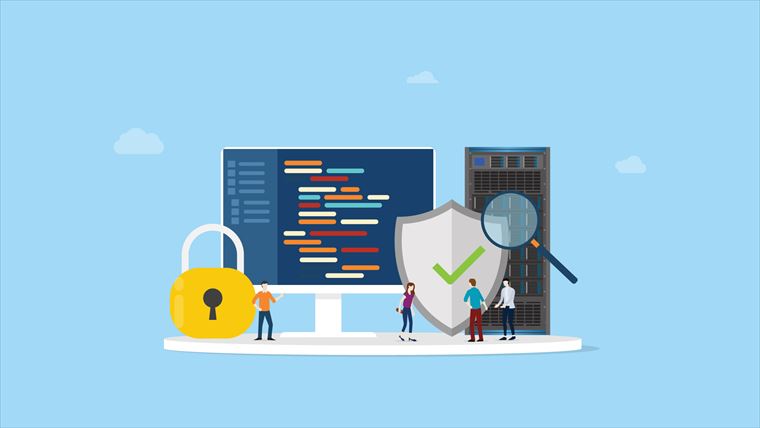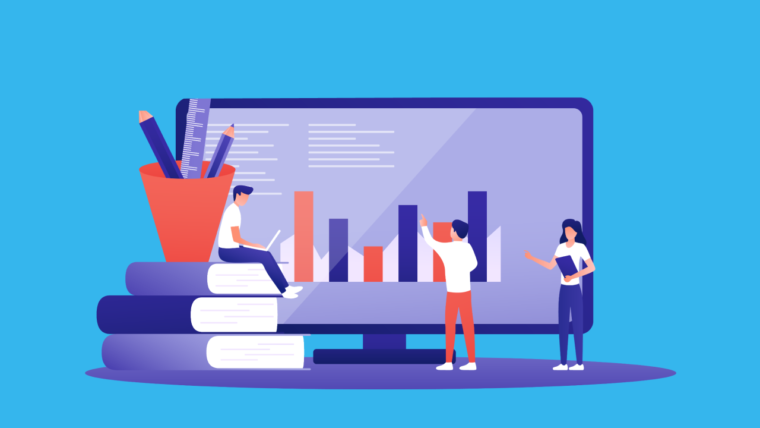どうも、フリーランスエンジニアのMakotoです。
今回は、仮想マシンを作成する手順をハンズオン形式でご紹介します。
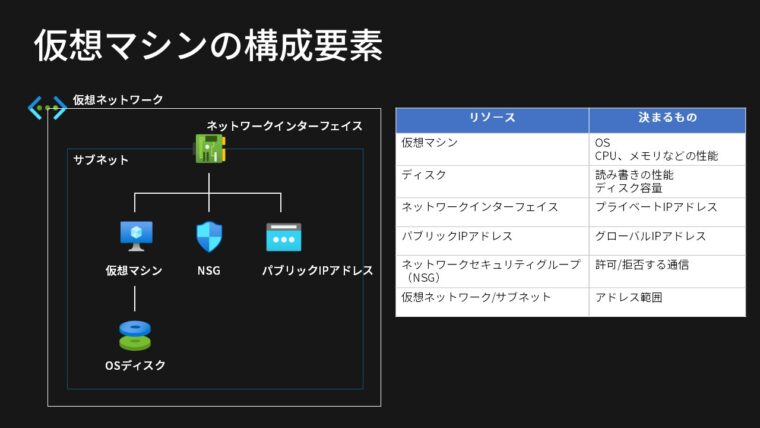
こちらの記事で解説した仮想マシンの構成要素をイメージしながら、どの部分の構成情報を入力しているのか意識しながら実践してみてください。

それではいってみましょう!
仮想マシンの作成
Azureポータルにサインインしている状態から始めます。
まず、左側メニューから「Virtual Machines」を選択して「作成」ボタンを展開してから「Azure仮想マシン」をクリックします。
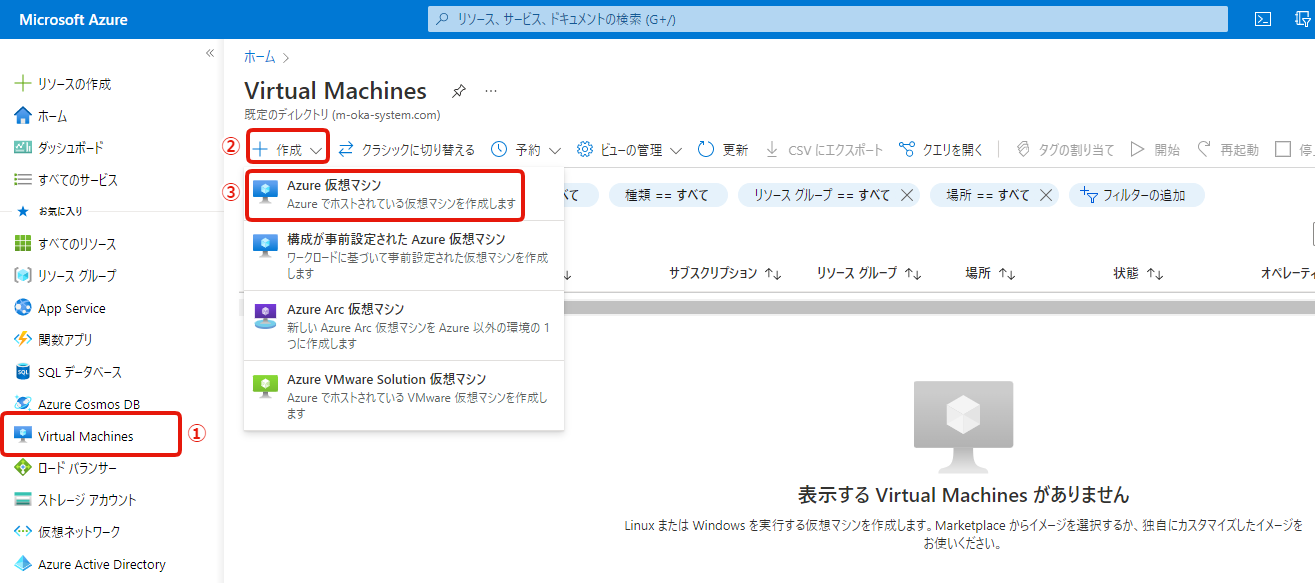
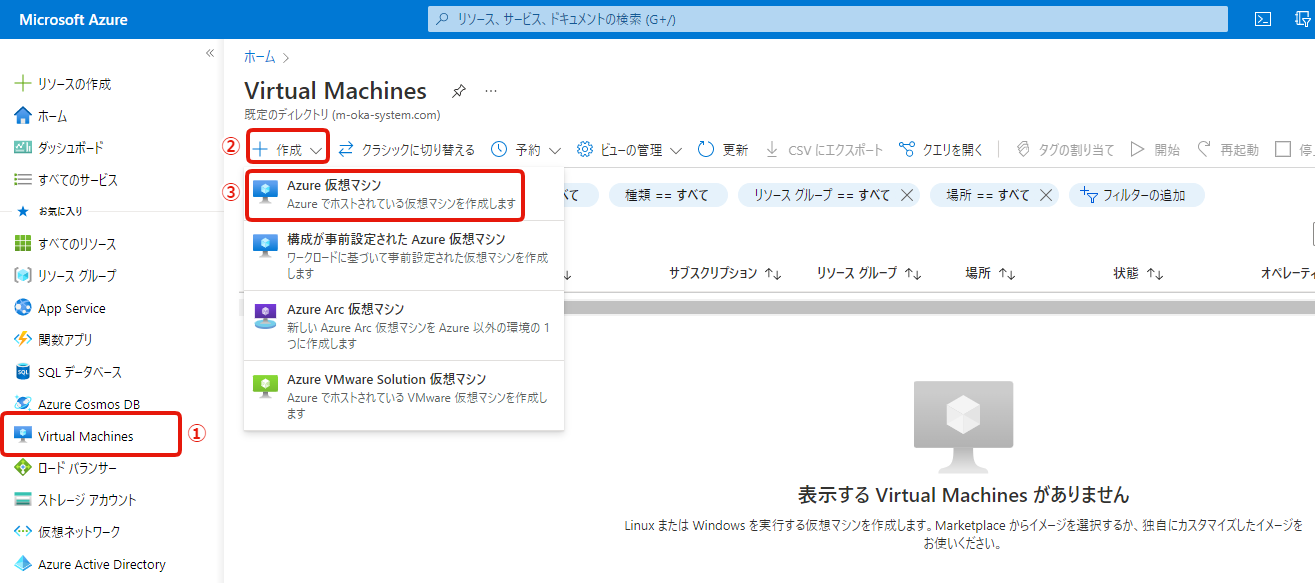
基本
基本タブでは仮想マシンのOSイメージやサイズなどを選択します。
Azureリソース作成の入力項目は、タブごとに切り替えながら順番に入力していく画面構成が多いです。
- サブスクリプション
- サブスクリプションを選択
- 契約がひとつだけであればあまり意識しなくてもOK
- 複数ある場合はプルダウンから選択
- リソースグループ
- リソースグループを選択
- まだ作成していない場合は「新規作成」から入力
- 仮想マシン名
- 仮想マシンの名前。これがOSのホスト名になる
- 地域
- リージョンを選択
- 可用性オプション
- ここでは可用性ゾーンを選択
- 可用性ゾーン
- 可用性ゾーンを選択した場合はゾーン(1~3のいずれか)を選択
- ここではZone 1を選択
- イメージ
- プルダウンでは代表的なOSを選択可能
- 「すべてのイメージを表示」するとその他のイメージを参照可能
- ここではWindows Server 2019 Datacenter – Gen2を選択
- サイズ
- プルダウンでは直近利用したものか推奨サイズが選択可能
- 「すべてのサイズを表示」するとその他のサイズを参照可能
- ここではStandard_B2msを選択
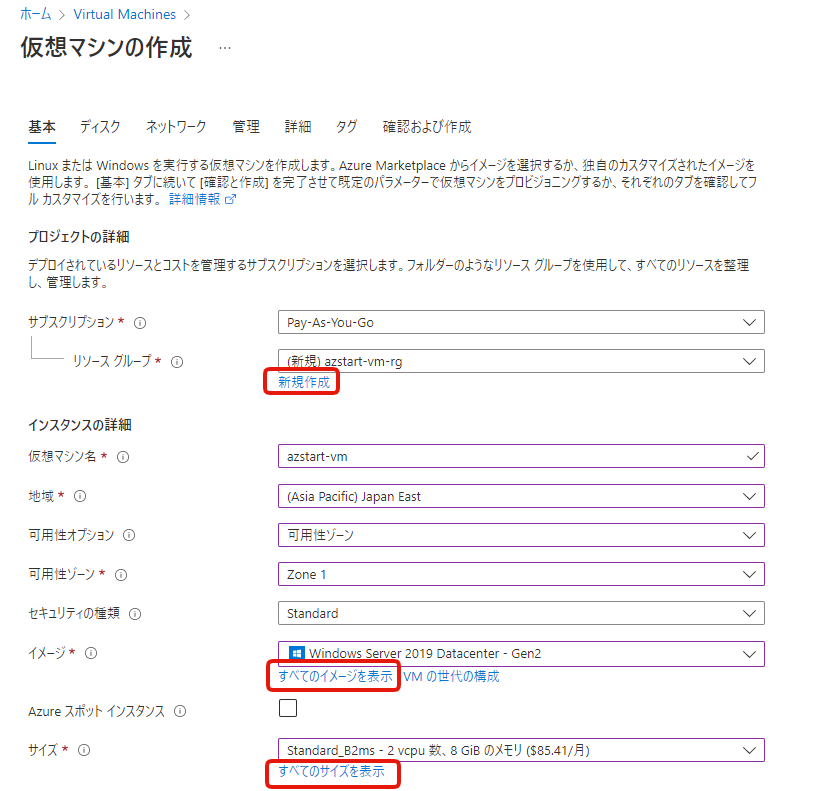
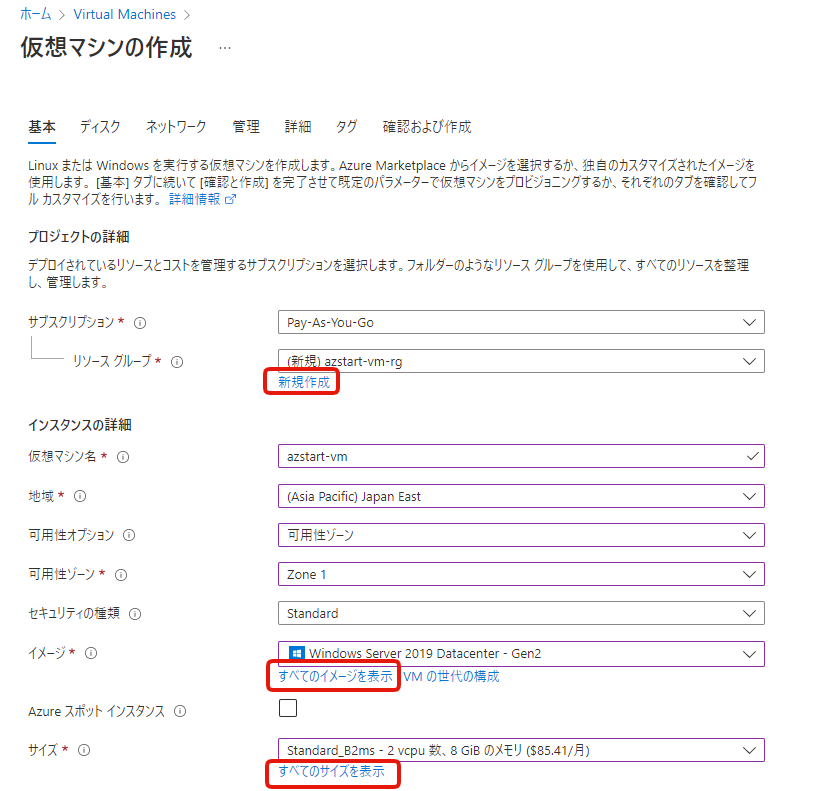
サイズの選択画面ではサイズ名で検索したりフィルタで条件を絞り込んだり並び替えをして、スペックとコストのバランスを見ながら選択できます。
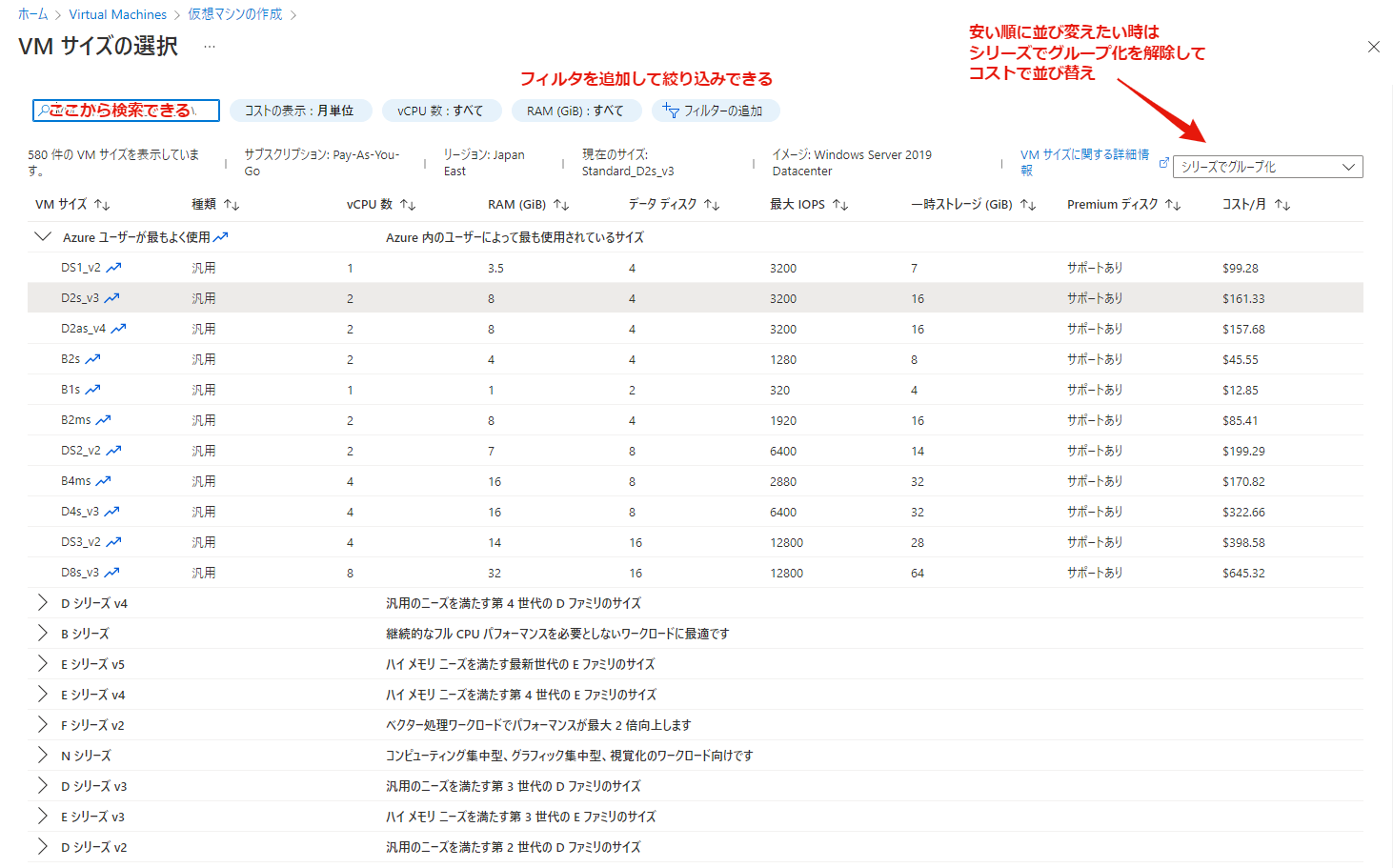
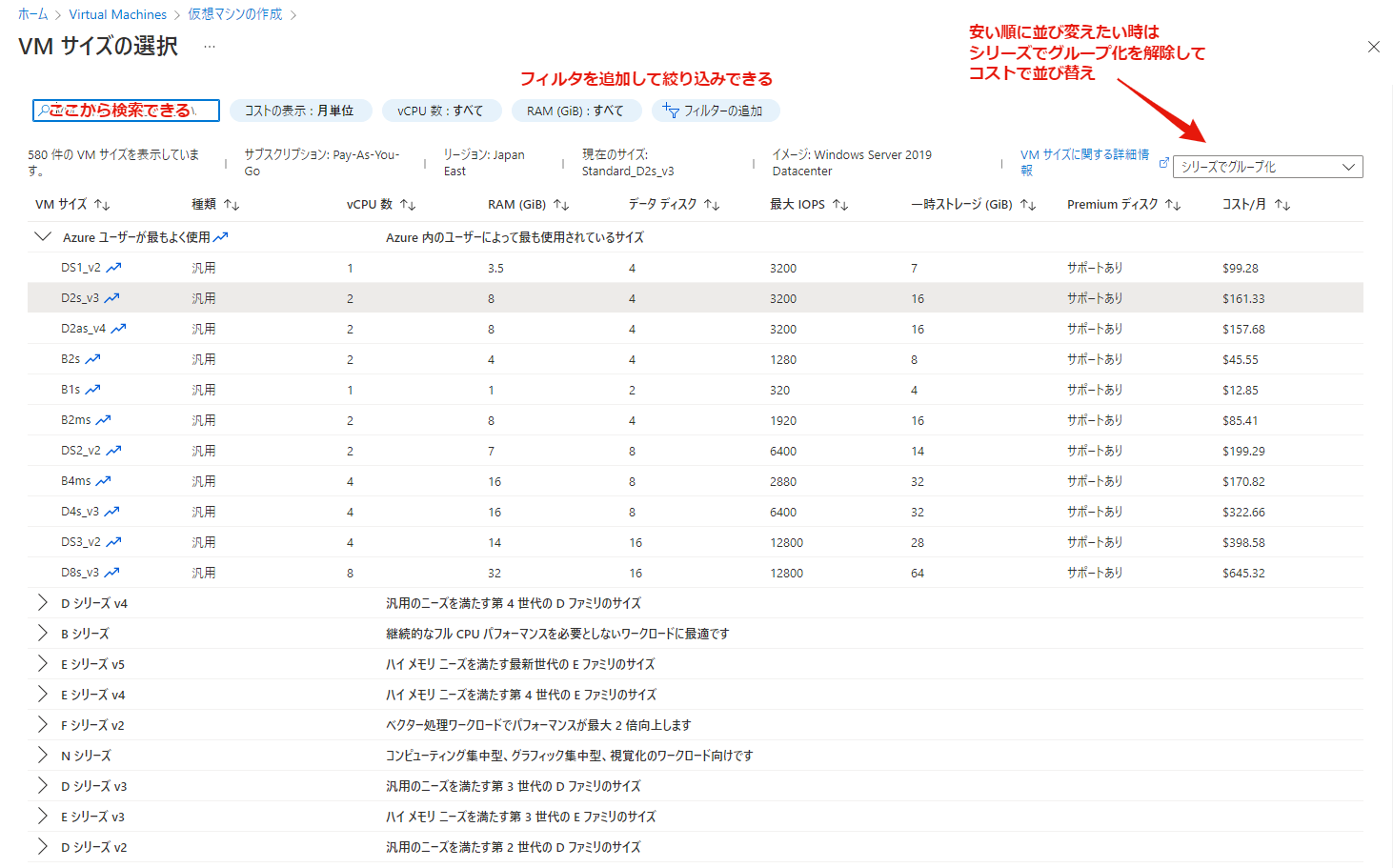
- ユーザー名/パスワード
- OSにログインする時のユーザー名とパスワードを入力
- 長さや複雑さなどの要件はガイダンスを参照
- 受信ポートの規則
- リモートデスクトップで接続できるようRDP(3389)を選択
- この設定はネットワークタブでも指定可能
- ライセンス
- Windows Serverのライセンスを所有している場合はチェックするとハイブリッド特典(割引)を受けられる
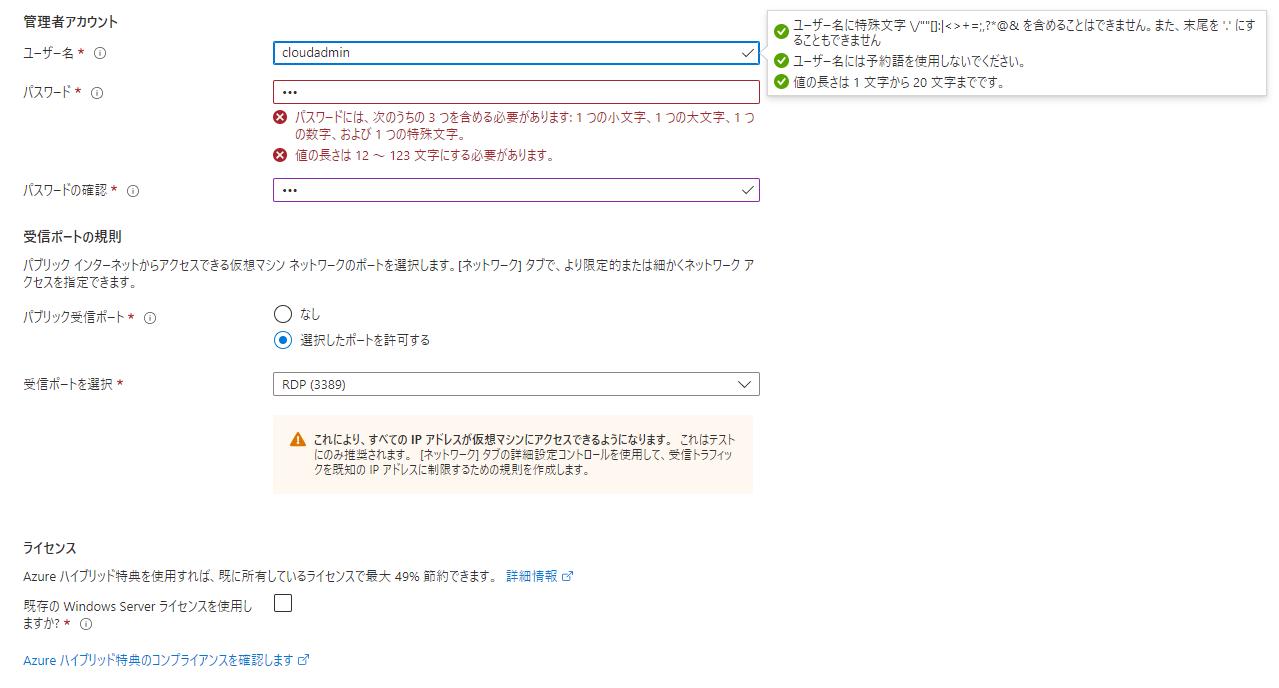
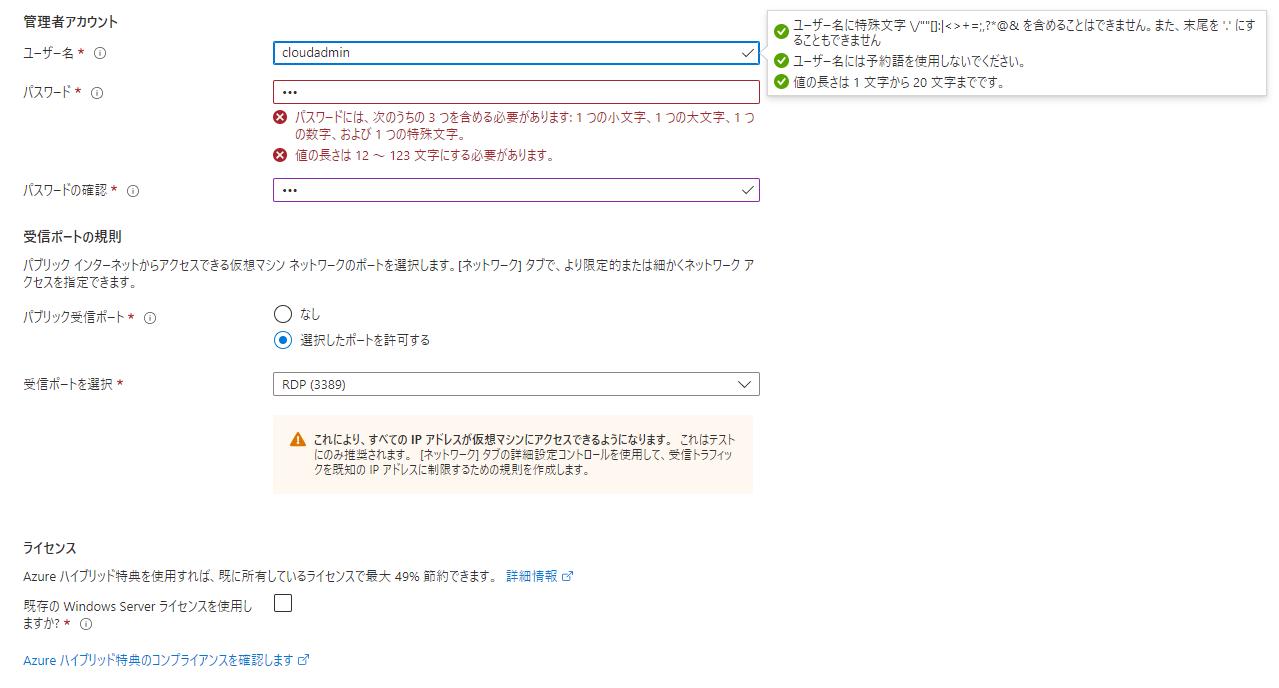
ディスク
続いてディスクのタブです。選択したOSイメージがインストールされるOSディスクの種類(性能)などを選択します。
- OSディスクの種類
- 個人学習の範囲内であればStandard HDDでOK
- VMと共に削除
- 仮想マシン削除時に接続されているOSディスクも削除する場合はチェック
- データディスク
- ここでデータディスクを作成したり接続することも可能
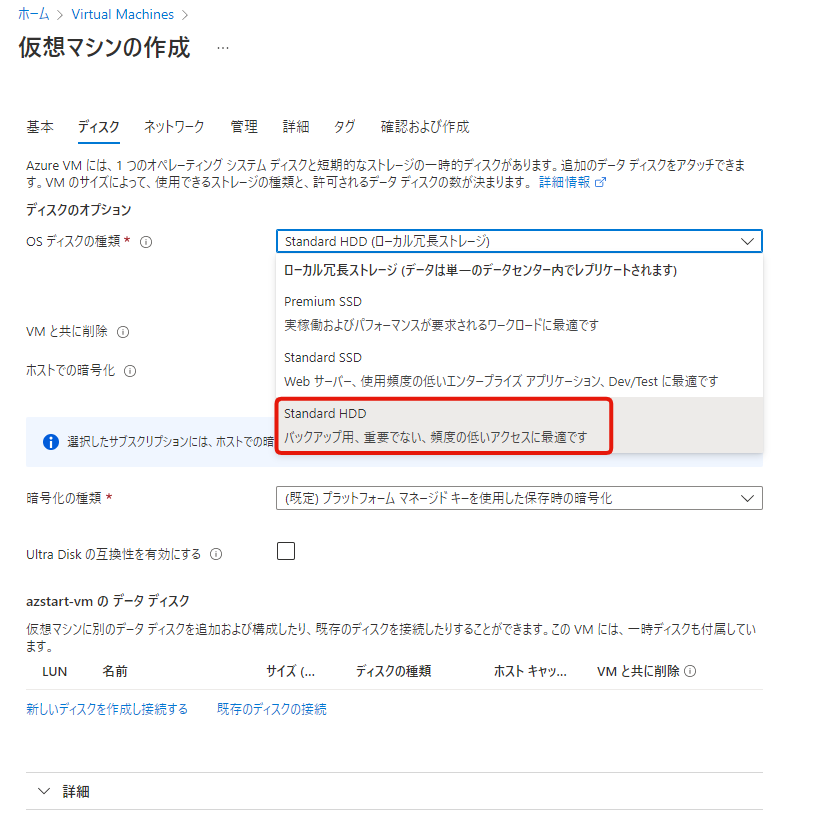
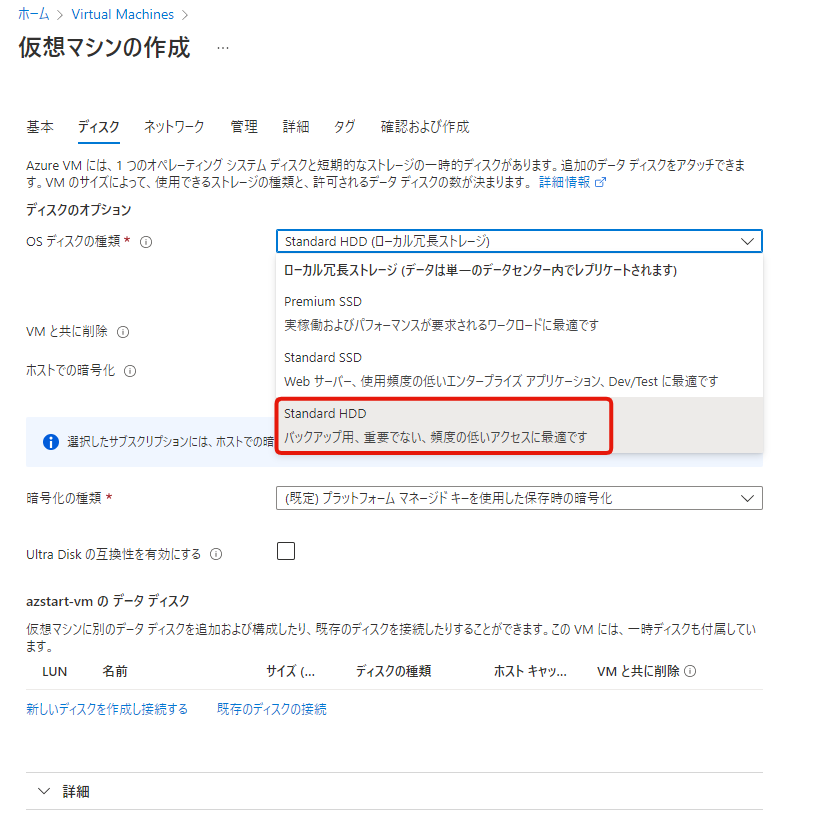
ネットワーク
次はネットワークタブです。仮想ネットワーク、サブネット、NSGなどの項目を入力します。
- 仮想ネットワーク/サブネット/パブリックIP
- ここでは自動的に新規作成されるものを使用
- NICセキュリティグループ/パブリック受信ポート
- 基本タブでRDP(3389)を許可した設定がここに反映されている
- Basicはよく使われるポート番号をプルダウンから選択して作成
- 詳細は既存NSGを選択するかポート番号などを個別に指定して作成
- VMが削除されたときにパブリックIPとNICを削除する
- 仮想マシン削除時に接続されているパブリックIPとNICも削除する場合はチェック
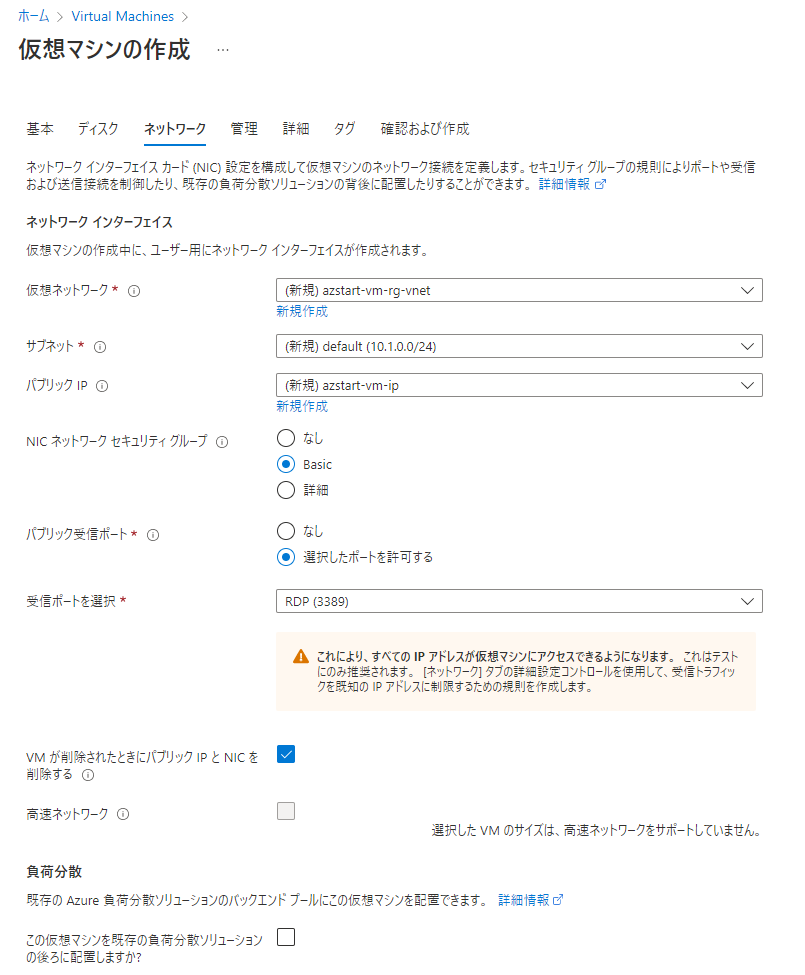
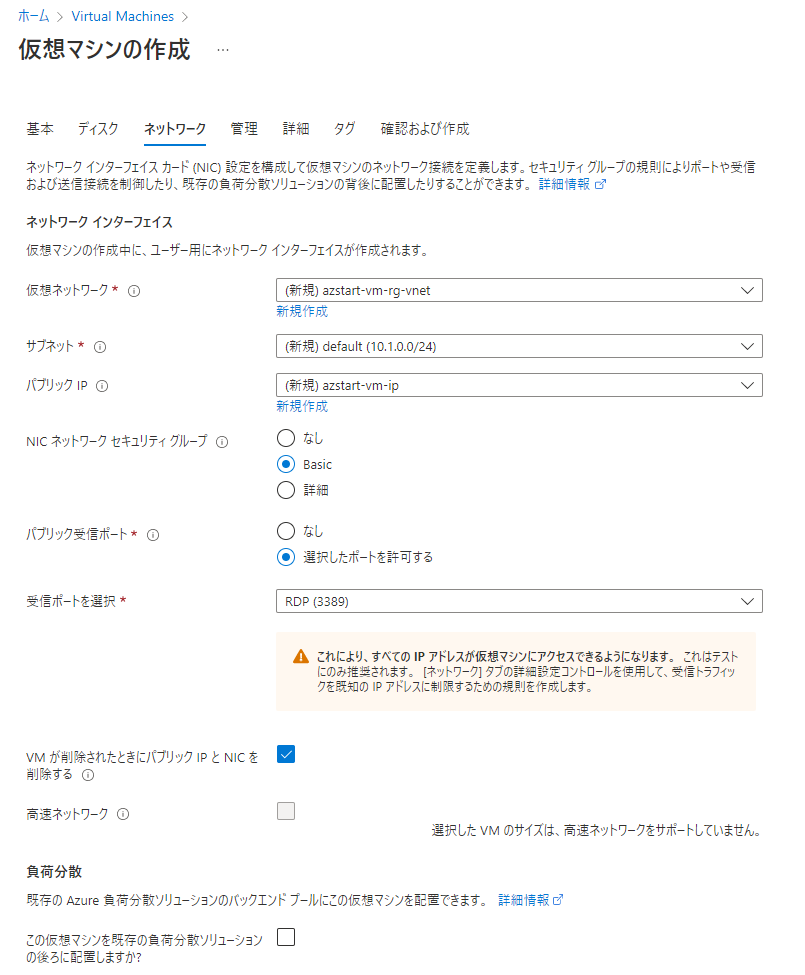
管理
次は管理タブです。これ以降は基本的にデフォルト値で構いません。
が、自動シャットダウンは停止し忘れの課金防止に便利なので、心配な場合は設定しておくと便利です。時刻とタイムゾーンを選択すると、その時刻に自動的に仮想マシンが停止されます。
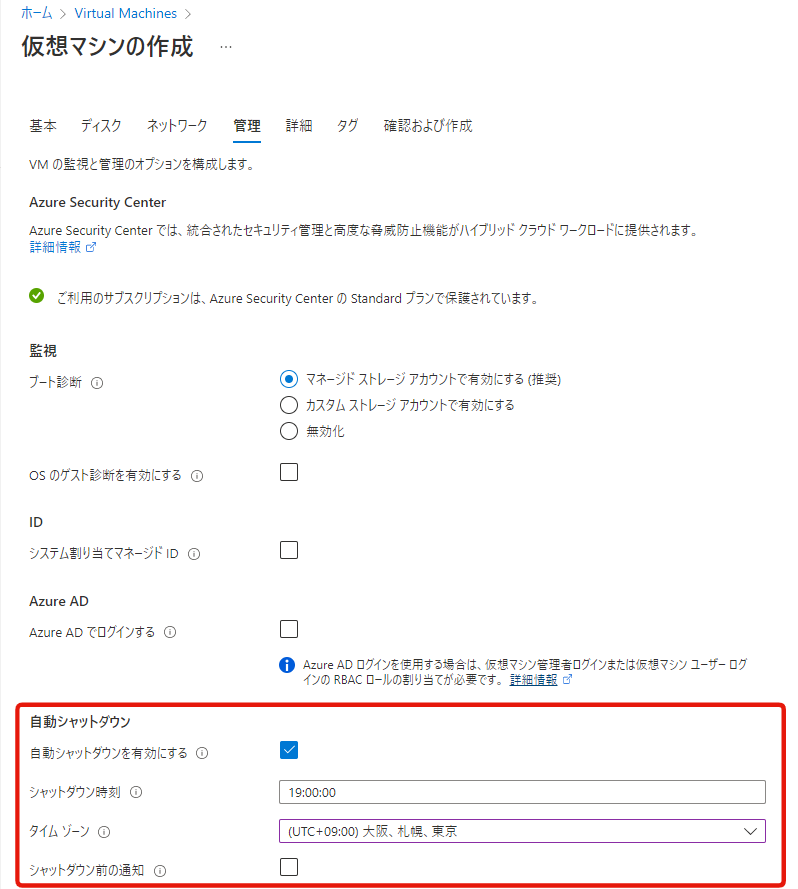
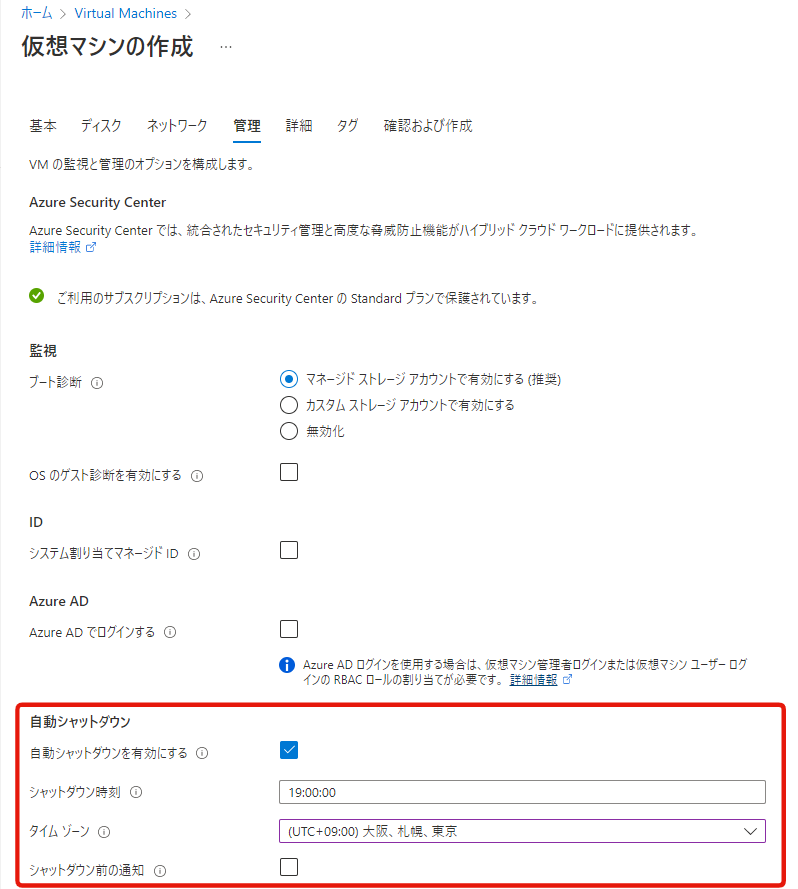
確認および作成
最後に確認します。ここで仮想マシンの概算の価格や入力した項目を最終チェックすることができます。問題なければ「作成」ボタンを押して進めましょう。
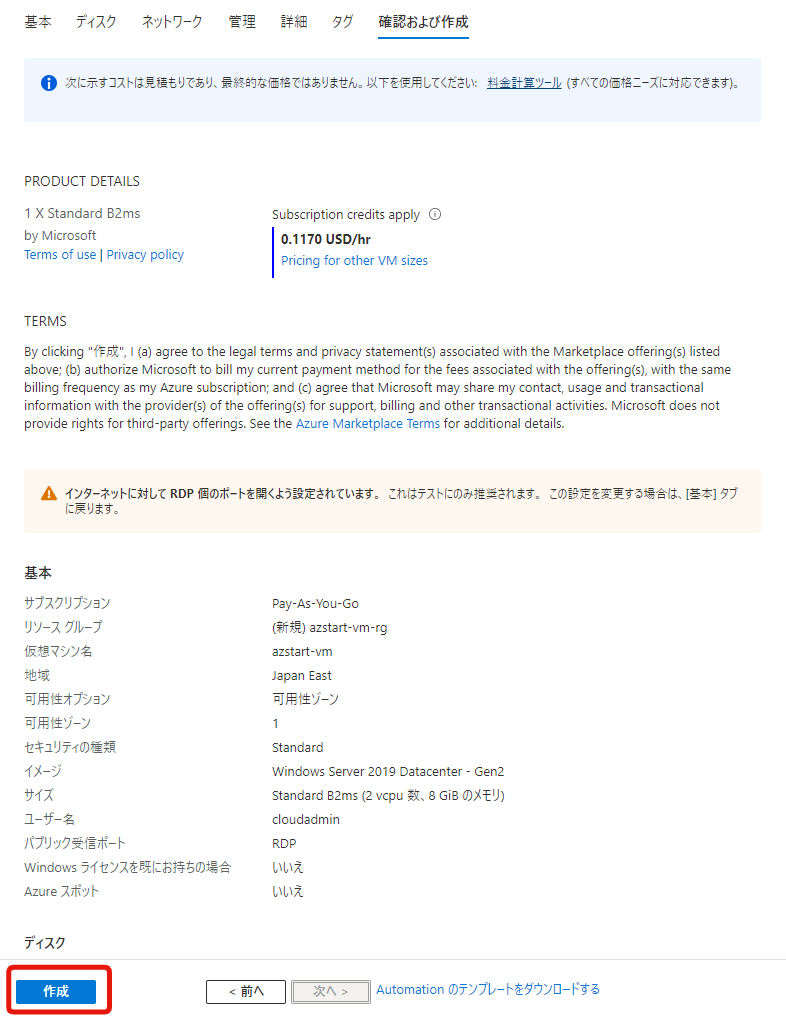
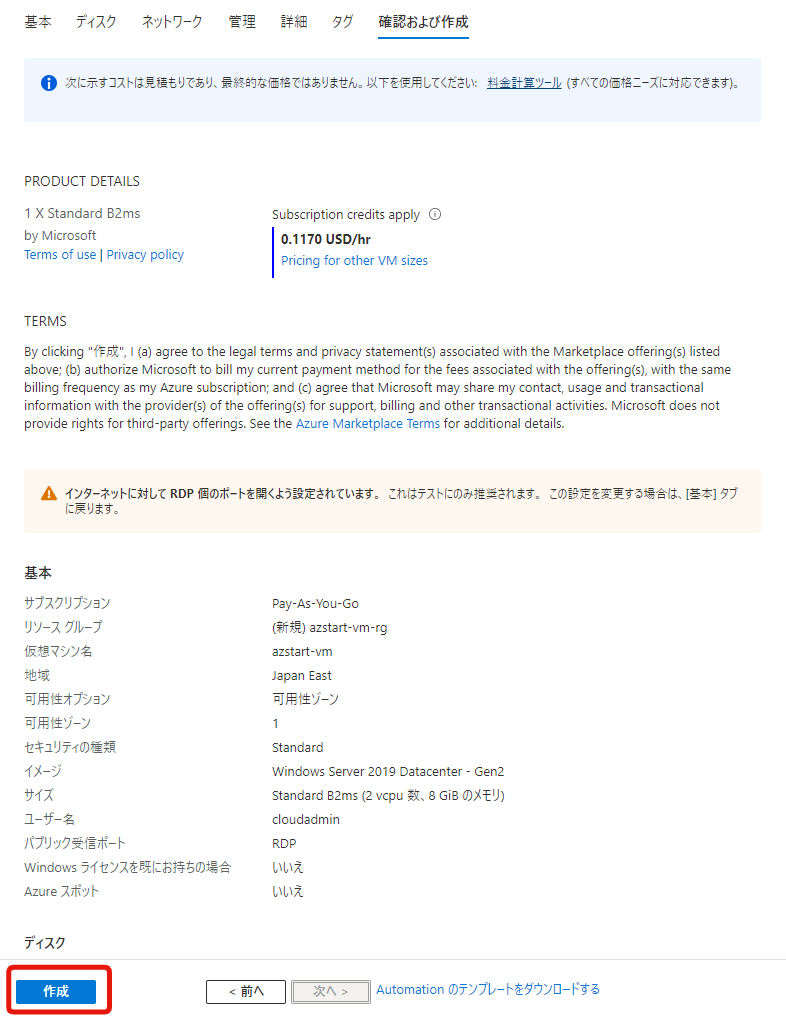
仮想マシンの作成(デプロイ)が完了すると以下のような画面になります。「リソースに移動」をクリックして仮想マシンの画面へ遷移しましょう。
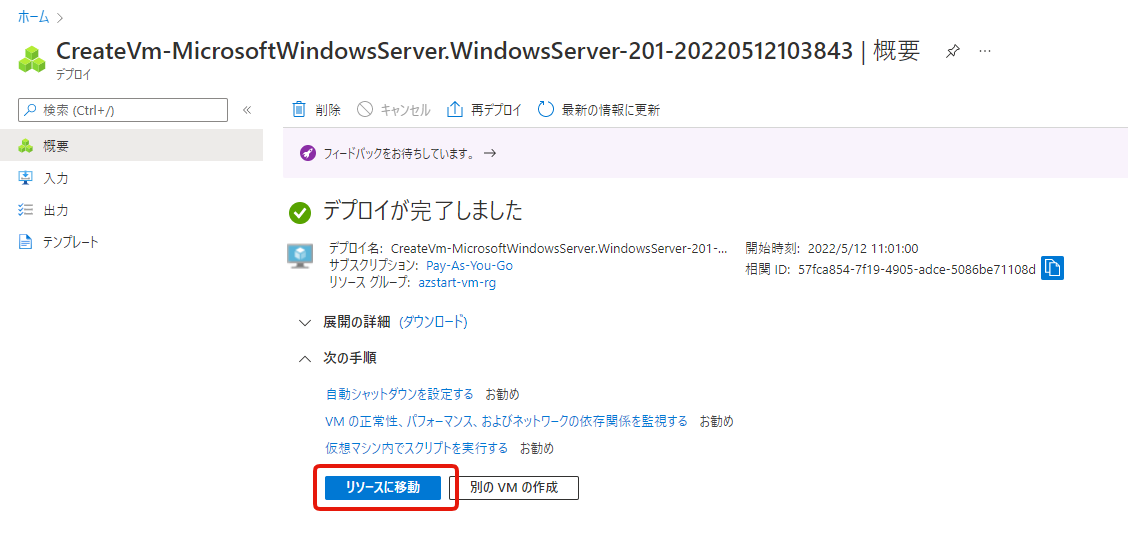
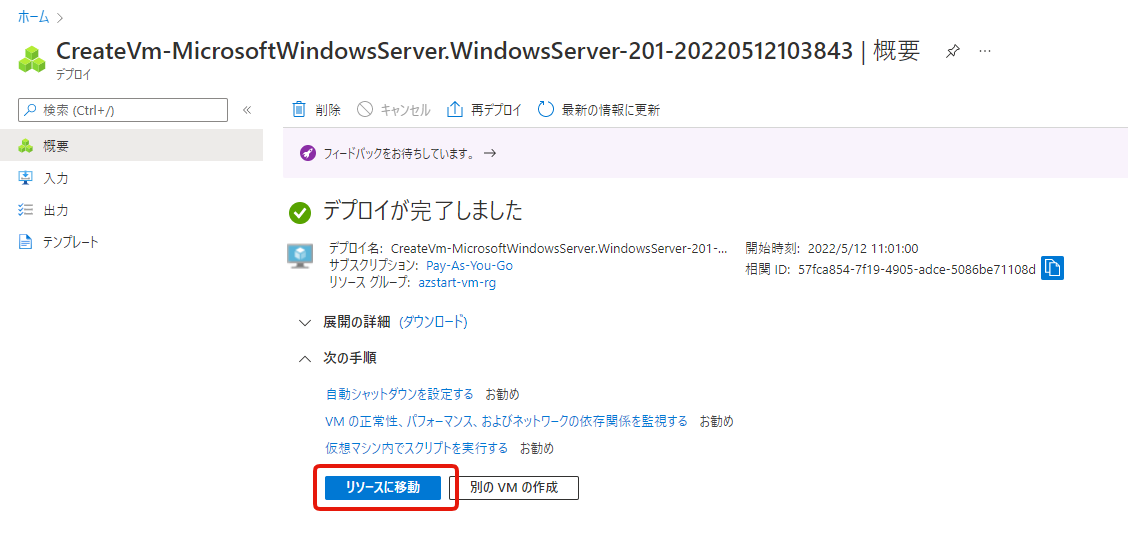
仮想マシンにリモートデスクトップで接続
仮想マシンの概要メニューからは作成時に指定したリージョン、リソースグループ、サイズ、OS、割り当てられたパブリックIPアドレスなど様々な情報が確認できます。
早速、リモートデスクトップで接続してみましょう。「接続」 → 「RDP」をクリックします。
パブリックIPアドレスをコピー後、リモートデスクトップを起動して接続しても構いません。
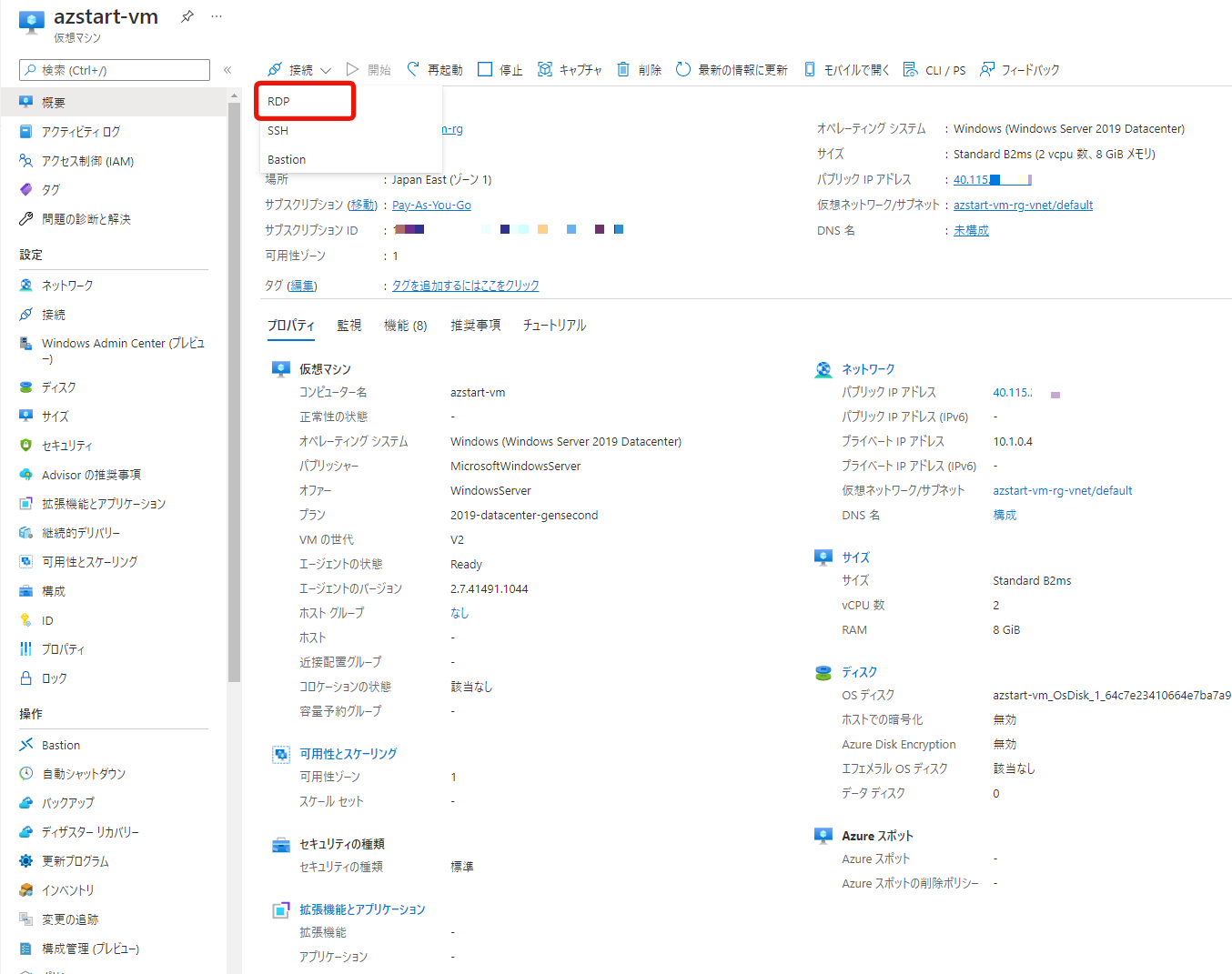
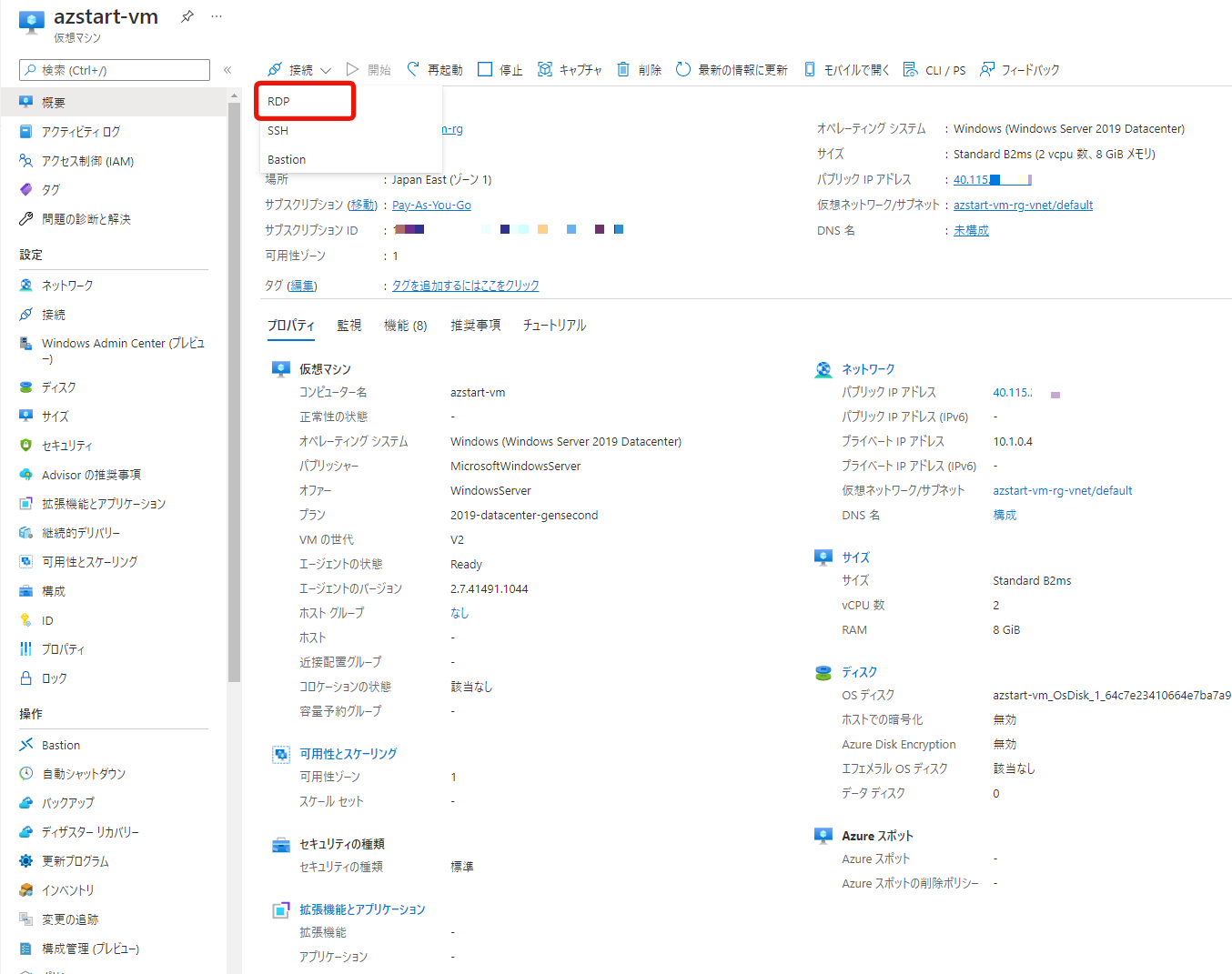
RDPファイルをダウンロードして接続します。
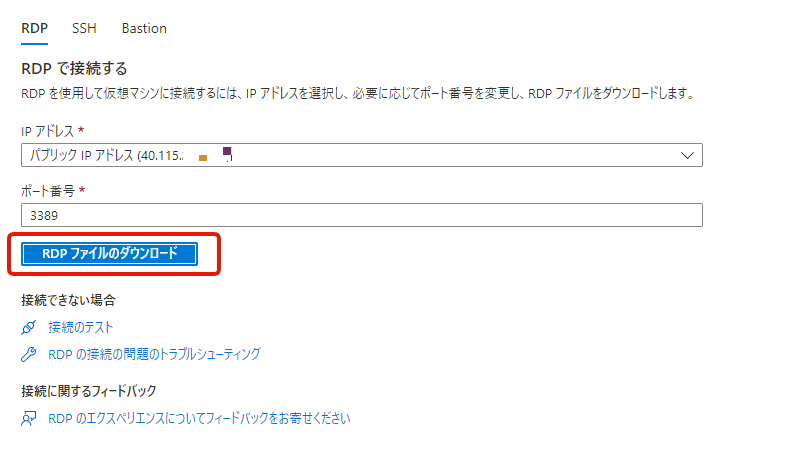
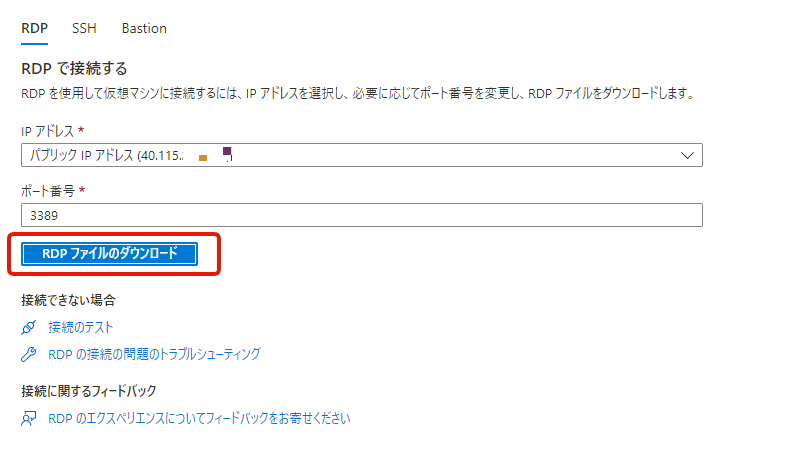
仮想マシン作成時に登録した資格情報を入力して接続しましょう。
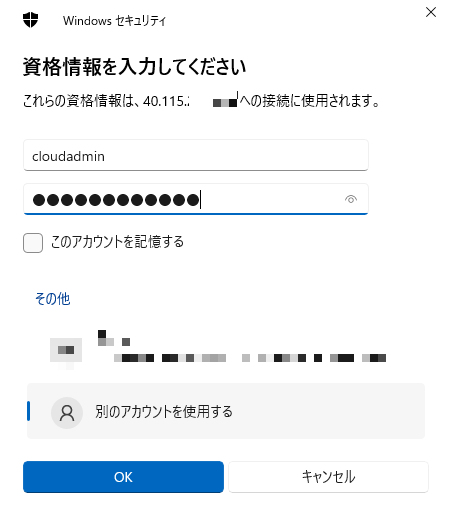
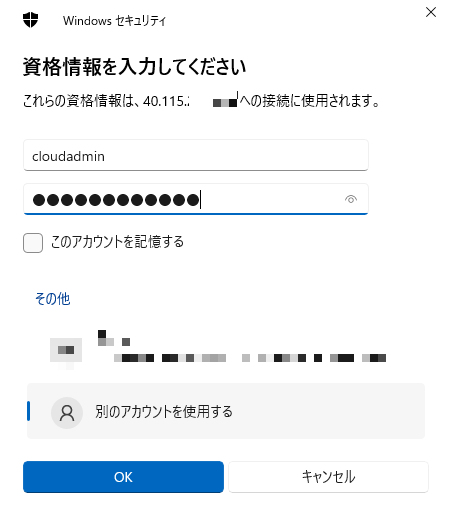
初回接続時には証明書の警告が表示されますが、次回から表示させたくない場合は「このコンピューターへの接続について今後確認しない」にチェックしてから「はい」を押して接続しましょう。
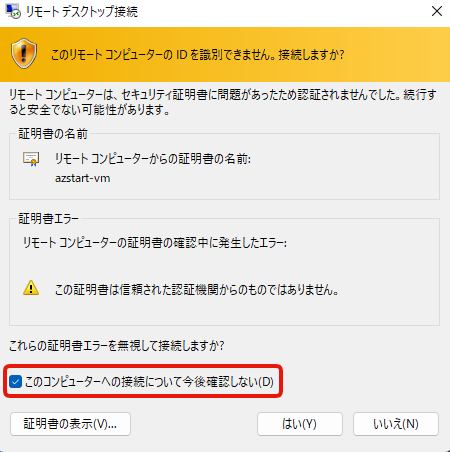
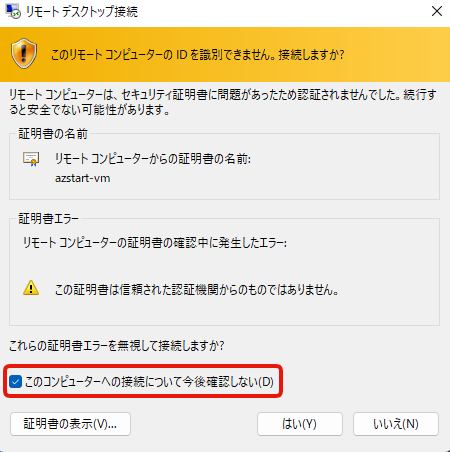
無事、Windows ServerにRDP接続することができました。が、AzureのOSイメージは英語版になっています。日本語化の手順は以下のサイトが参考になります。
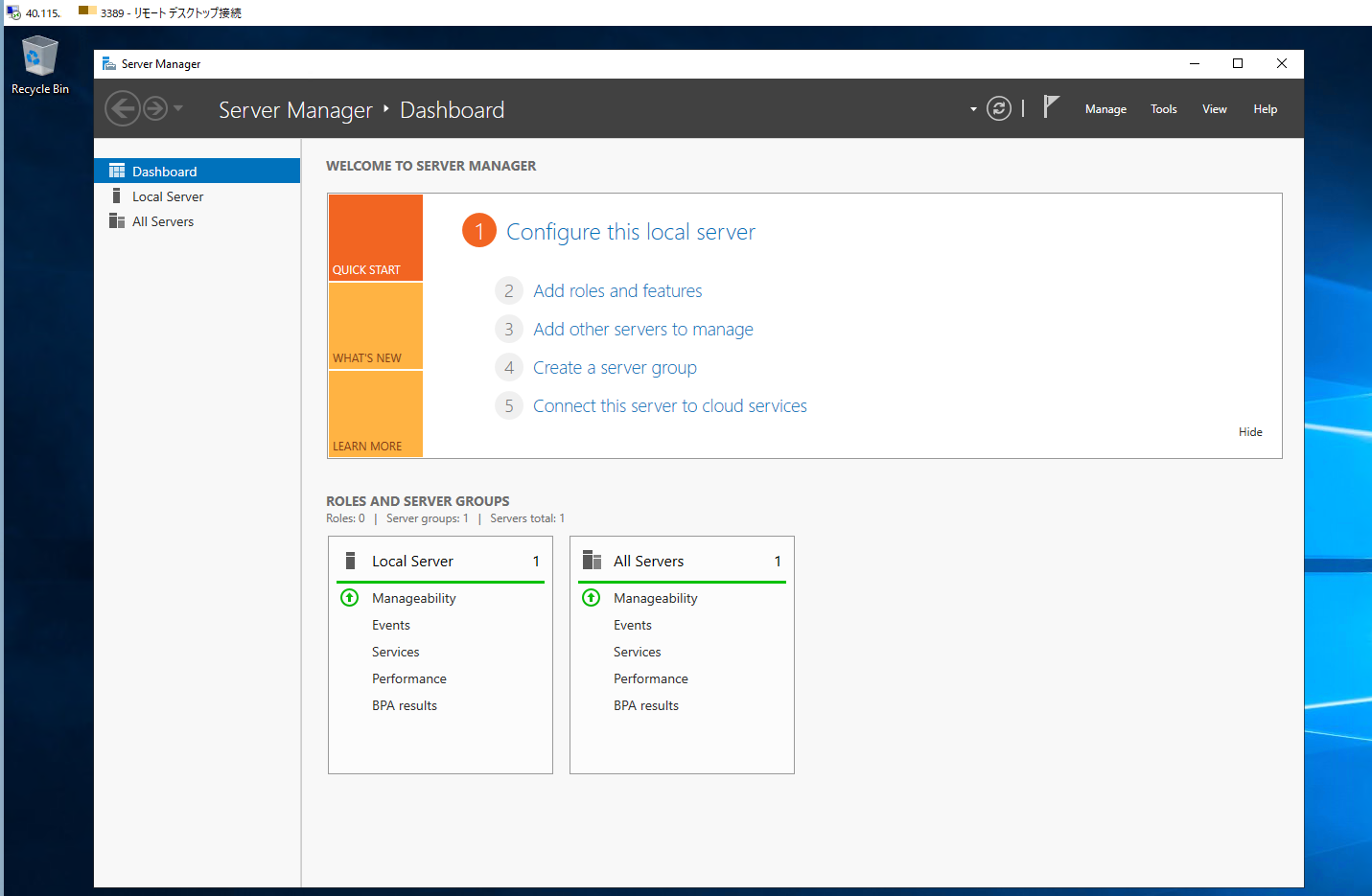
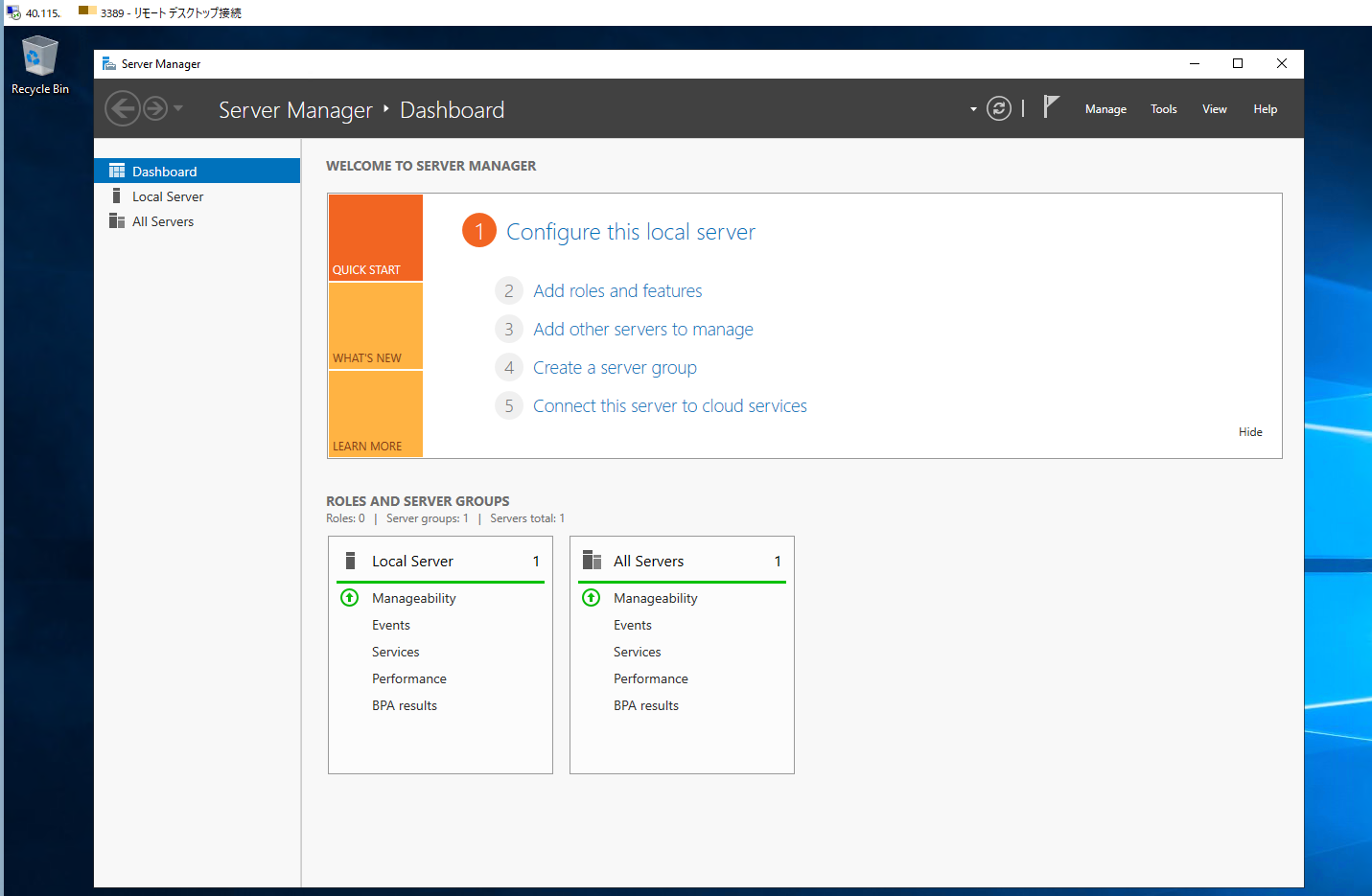
なお、こちらの記事で解説したとおり、Dドライブには一時ディスクが接続されており、Dドライブ直下には「DATALOSS_WARNING_README」というテキストファイルが置かれていることがわかります。
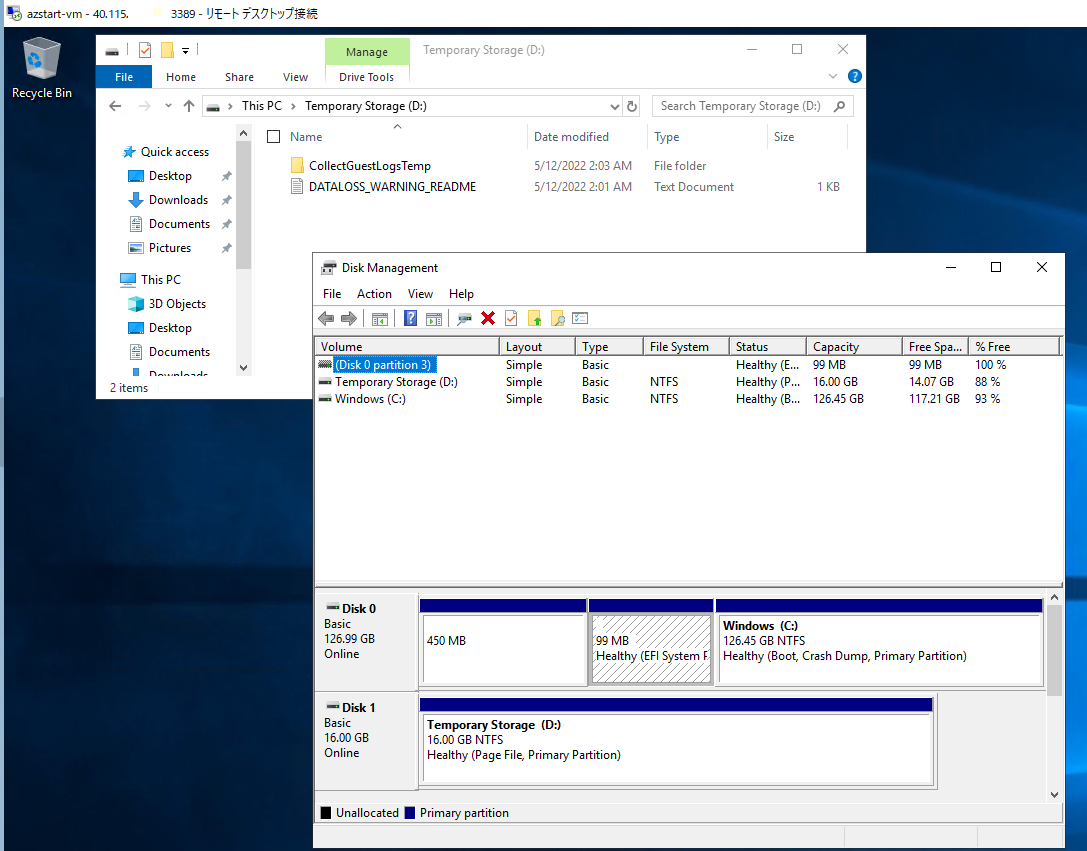
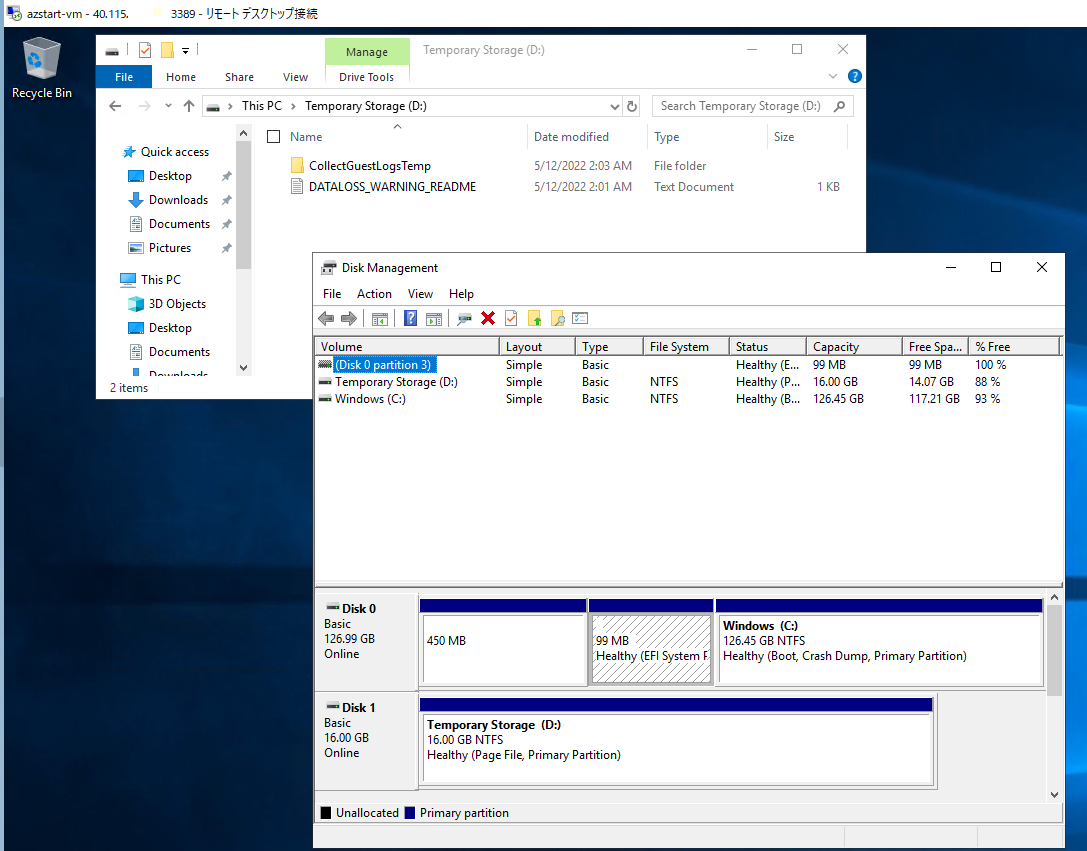
テキストファイルの中身には「これは一時的なディスクなので、データが消える可能性があります」といった注意書きが記載されています。
WARNING: THIS IS A TEMPORARY DISK.
Any data stored on this drive is SUBJECT TO LOSS and THERE IS NO WAY TO RECOVER IT.
Please do not use this disk for storing any personal or application data.
For additional details please refer to the documentation at: https://docs.microsoft.com/en-us/azure/virtual-machines/windows/managed-disks-overview#temporary-disk
リソースグループの削除
一通り使い終わったら忘れずに削除しましょう。まとめて削除したい場合にはリソースグループが便利です。
- 「リソースグループの削除」をクリック
- リソースグループ名を入力
- 「削除」をクリック
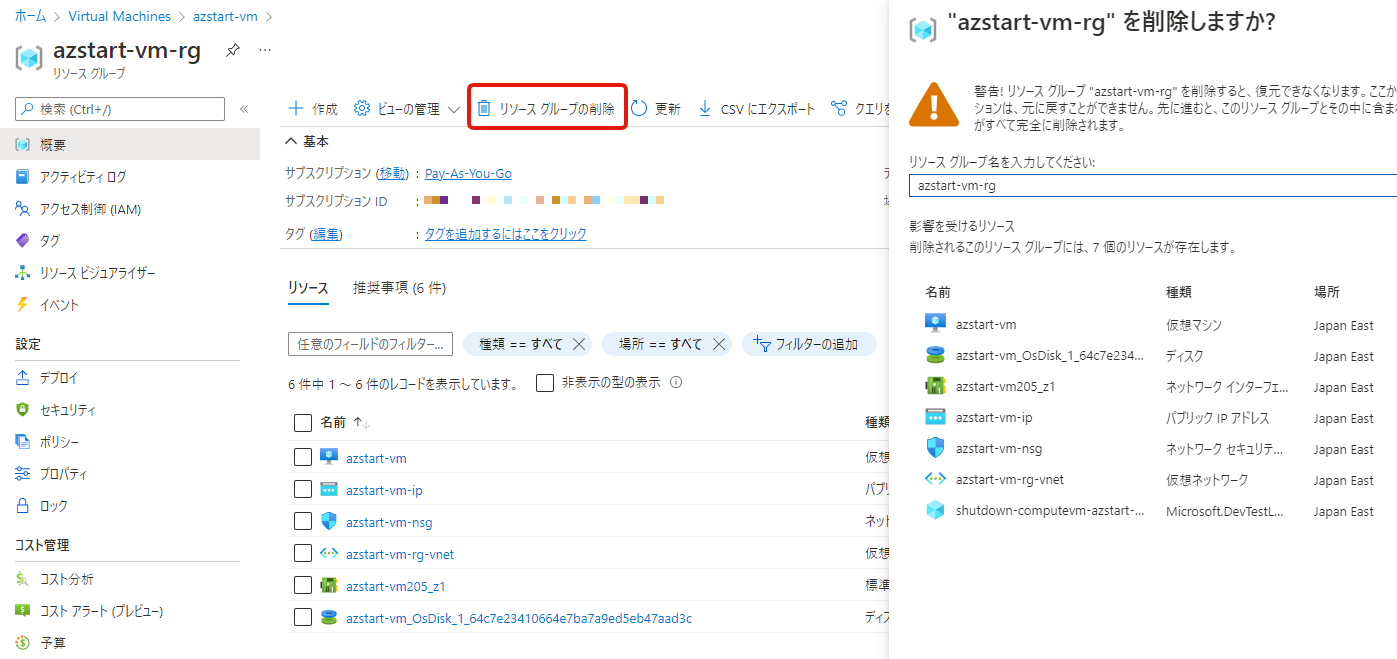
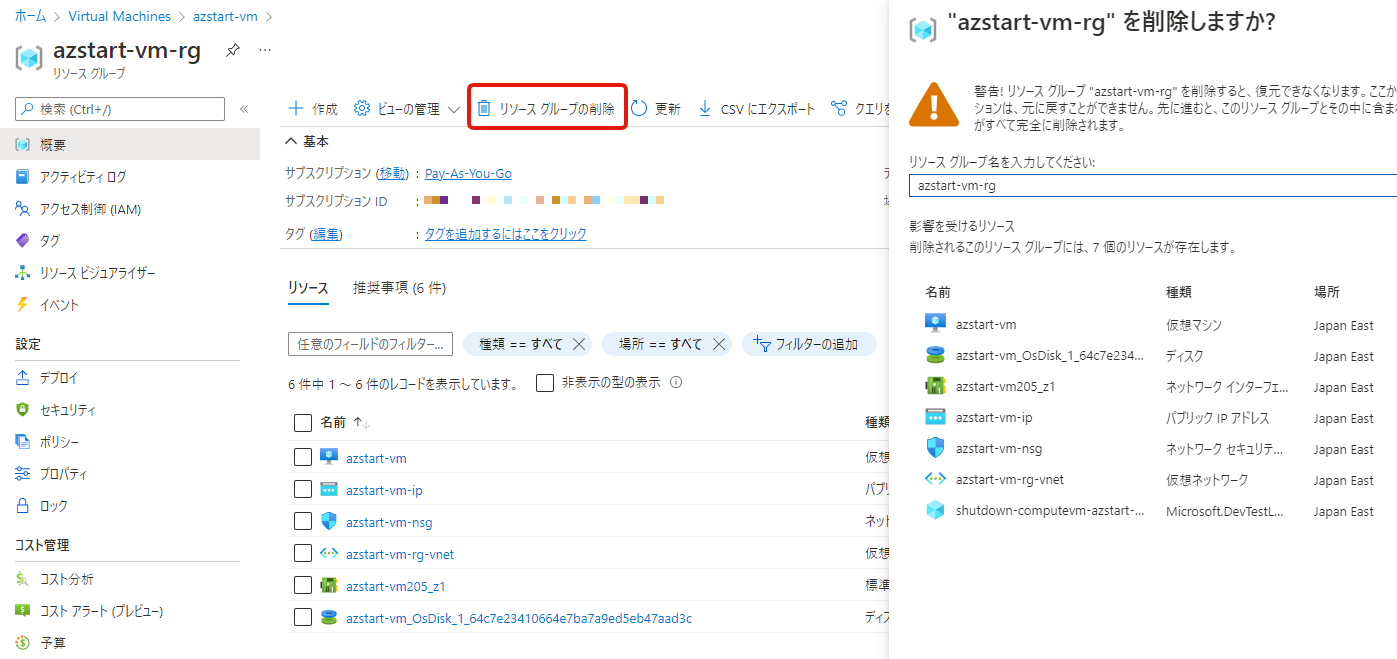
まとめ
今回は仮想マシンを作成してリモートデスクトップで接続するところまでの手順をご紹介しました。
簡単に起動できていらなくなったらすぐに削除できる点がクラウドの良いところです。慣れてきたらパラメータを変えてみるなどして、何度も手を動かして理解を深めていってください。