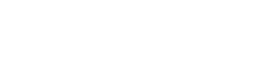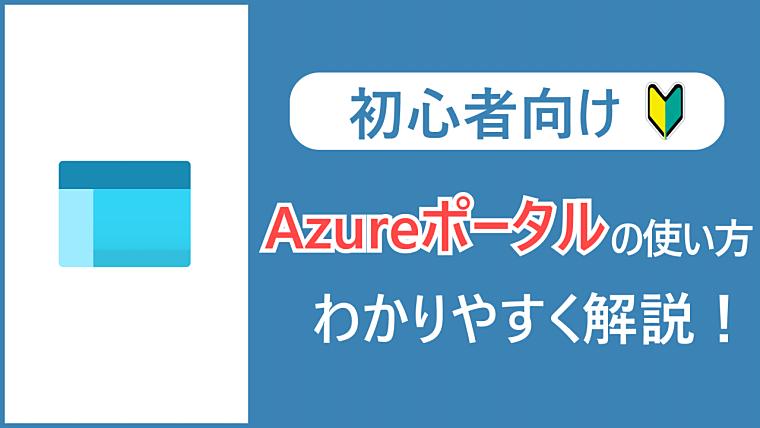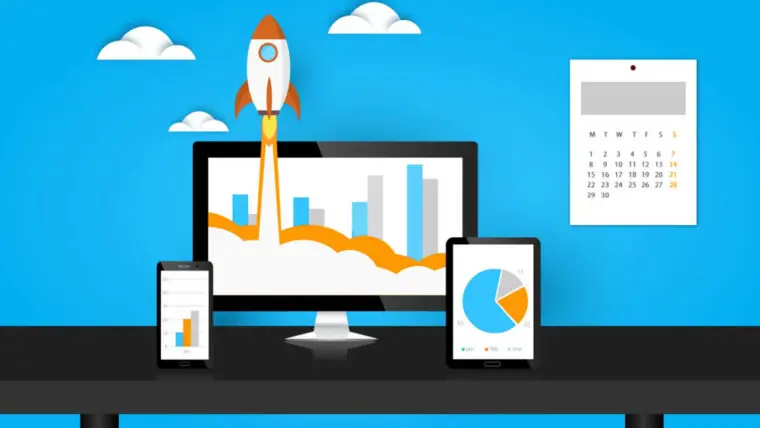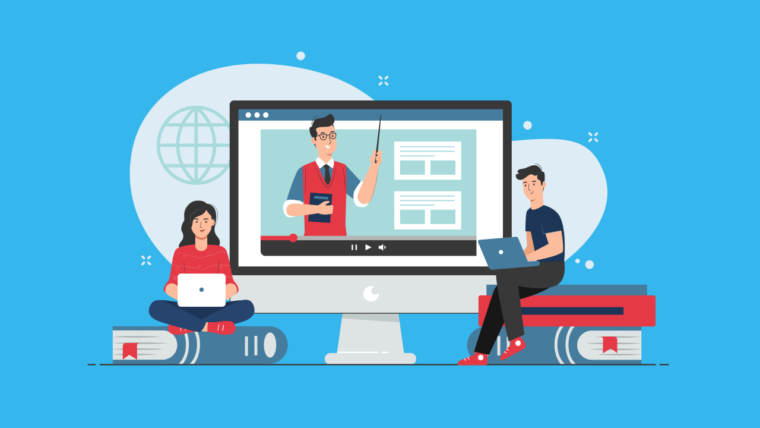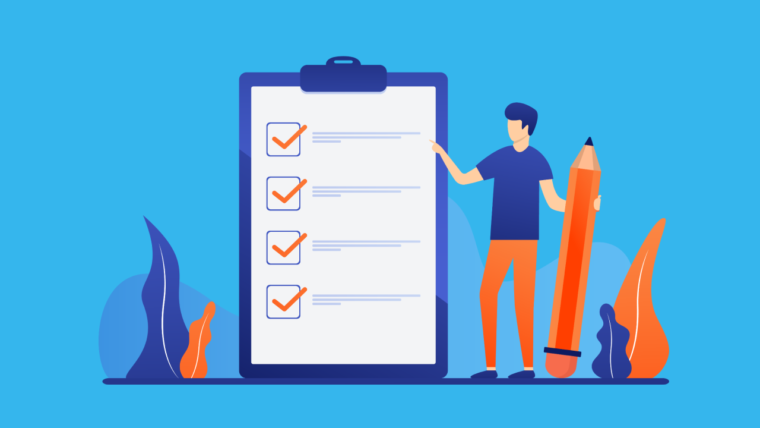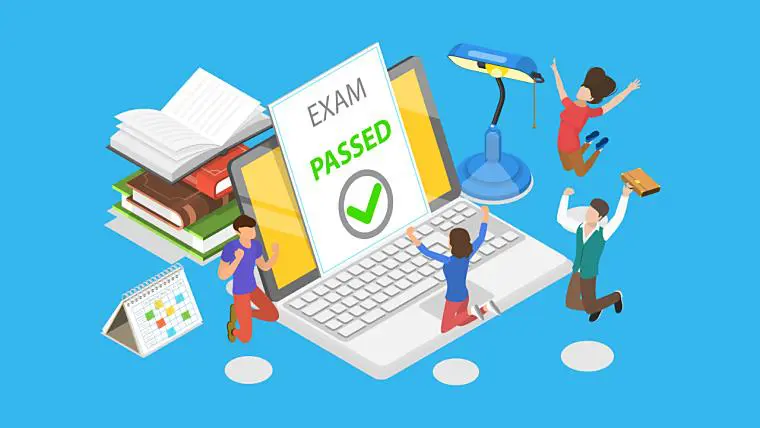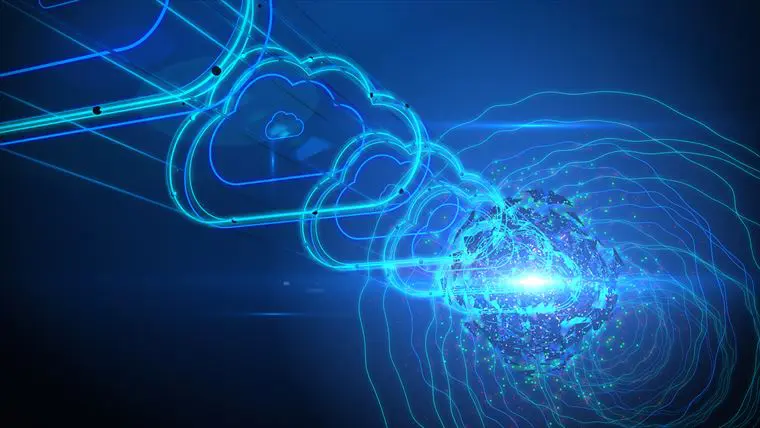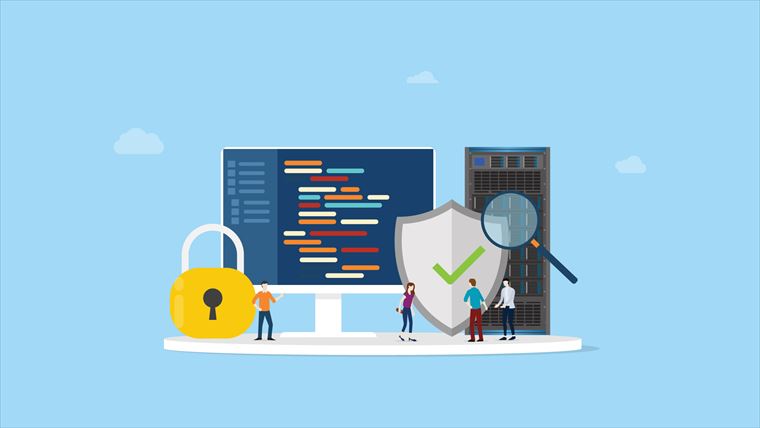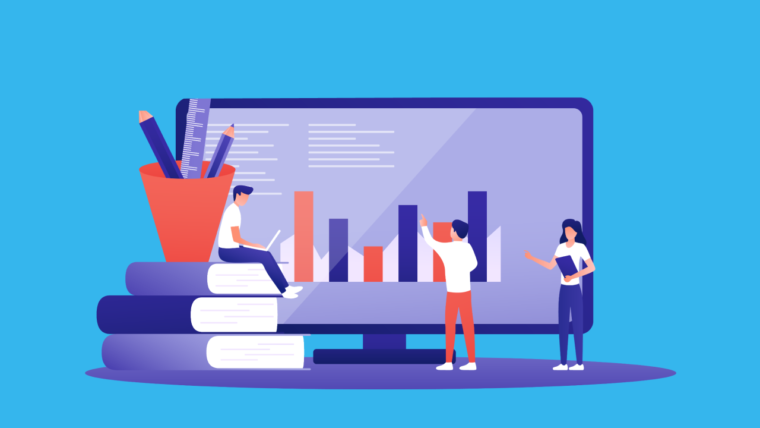どうも、フリーランスエンジニアのMakotoです。
今回は、Azureポータルの基本的な使い方について解説します。意外と知られていないような機能があったり新しい発見があるかもしれません。ぜひ、最後までお読みください。
それではいってみましょう!
Azureポータルとは?
Azureポータルは、Azureのリソースを作成したり、一覧や詳細表示、変更、削除などを行うための画面です。グラフィカルなメニューやアイコンを操作し、直感的にAzureのリソースを管理することができます。
また、WebベースのツールなのでパソコンでなくてもスマホやタブレットなどのブラウザからアクセスしてAzureリソースを操作することも可能です。
AzureポータルのURLは portal.azure.com です
https://portal.azure.com/
Azureポータルには次のいずれかのアカウントでサインインします。個人であればほとんどの場合が無料アカウントの作成から始めていると思いますので、最初はAzureのサインアップに使ったアカウントでサインインします。
- Microsoftアカウント
- 組織アカウント
- GitHubアカウント
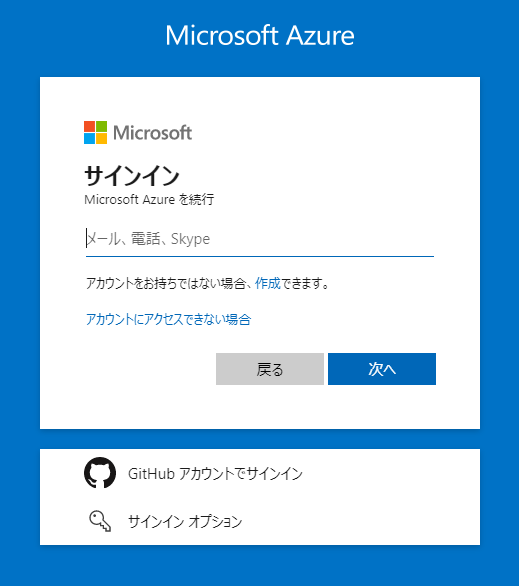
Azureポータルのメニュー
Azureポータルにサインインしたらいくつかのメニューやアイコンが確認できます。
まず、よく使うポータルメニューの部分から解説します。
左上の「Microsoft Azure」はTopに戻るときによく使います。「最近のリソース」に表示される履歴も地味に便利ですね。その他のメニューについて順番に見ていきましょう。
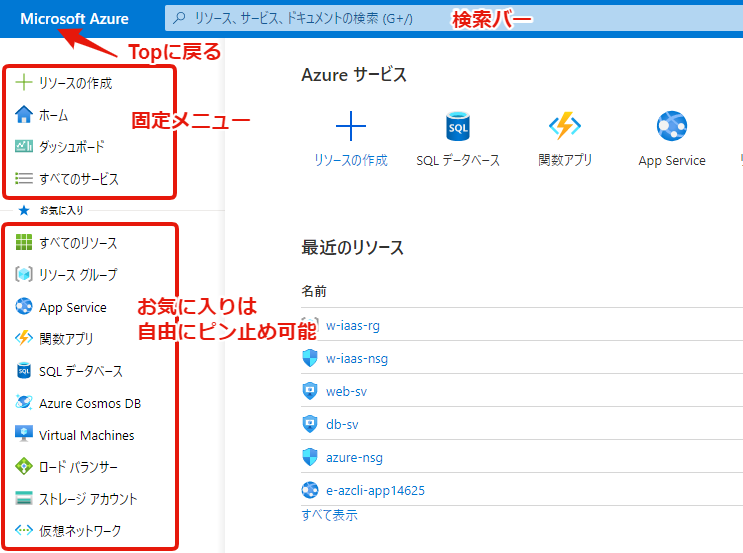
リソースの作成
Azureを使い始める場合、何もリソースがないので固定メニューにある「リソースの作成」ボタンを押して仮想マシンなどのサービスを選択して作成します。
が、私は「お気に入り」メニューの中から先にサービスを選択して「作成」ボタンから新規作成するほうが多いです。以下は仮想マシンを選択した場合の例ですが、どのサービスでも基本は同じです。お好みの手順でどうぞ。
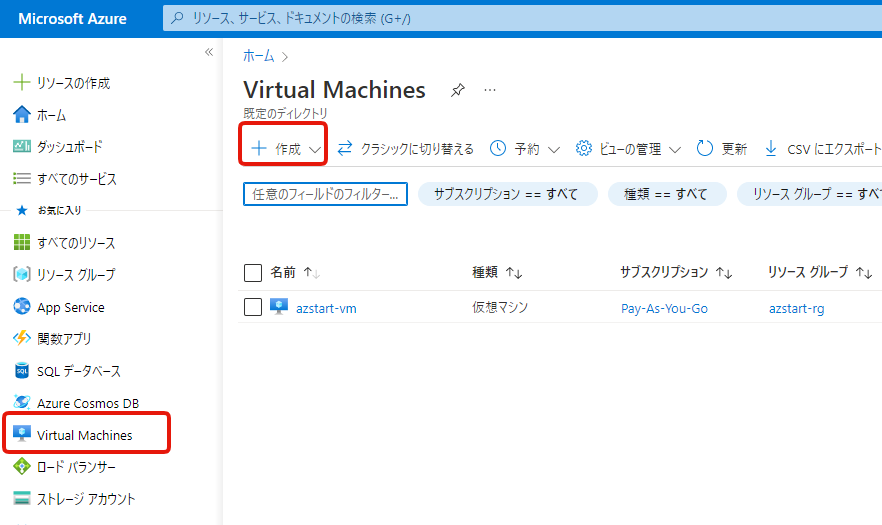
お気に入り
お気に入りのエリアには初めからいくつかのサービスがピン止めされていますが、ここはカスタマイズ可能なのでよく使うサービスを並べておくと便利です。
追加するには「すべてのサービス」を開いて追加したいサービスの上にマウスカーソルを置いたままにします。そうするとポップアップメニューが表示されるので、右上の☆マークをONにするとお気に入りエリアに追加されます。
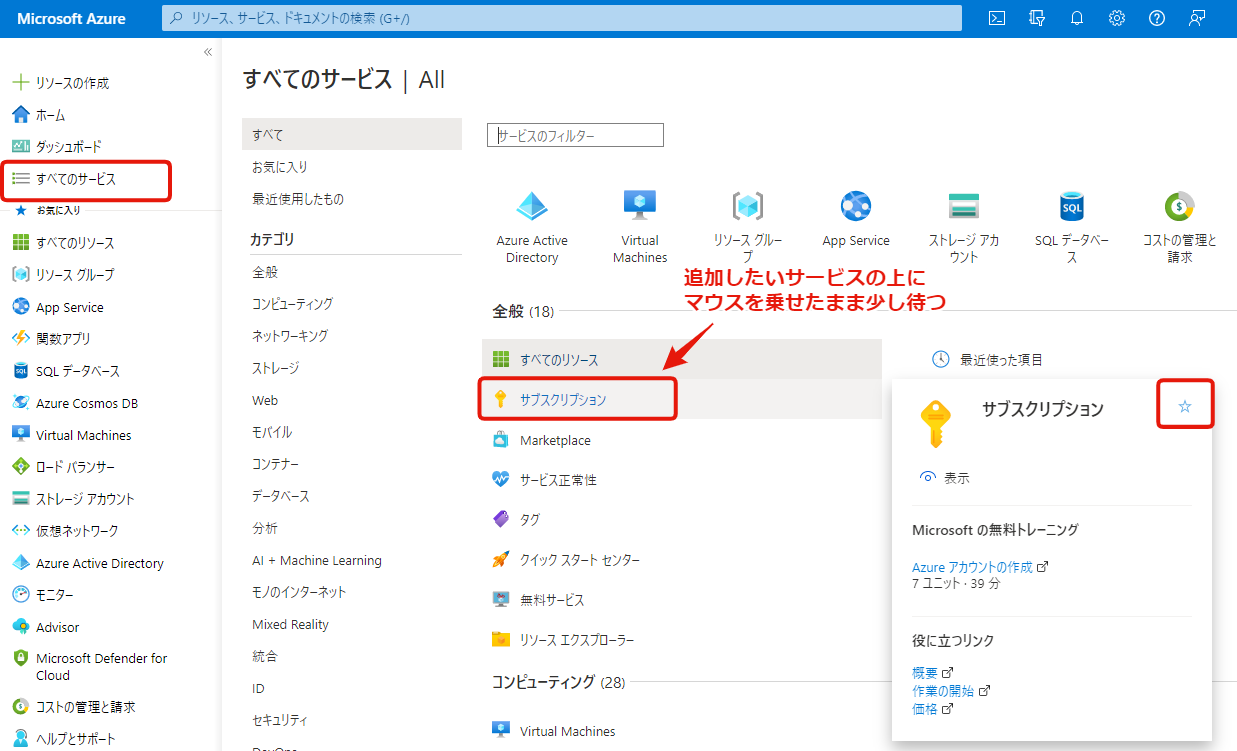
削除するには★マークをクリックしてOFFにすればいいのですが「すべてサービス」を開かずともお気に入りエリアにあるサービス名のところでマウスオーバーしてポップアップメニューを出せばOKです。
また、お気に入りエリアのサービスは右端にカーソルを合わせて十字の状態にするとメニューをドラッグして並び替えすることができます。
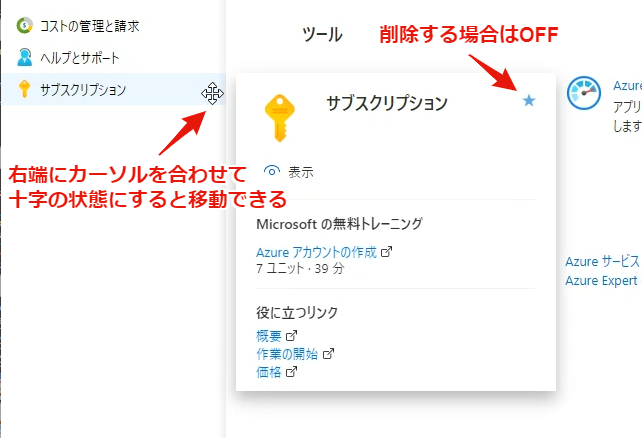
ダッシュボード
固定メニューの中にある「ダッシュボード」を押すとTop画面をダッシュボード形式に変更することができます。
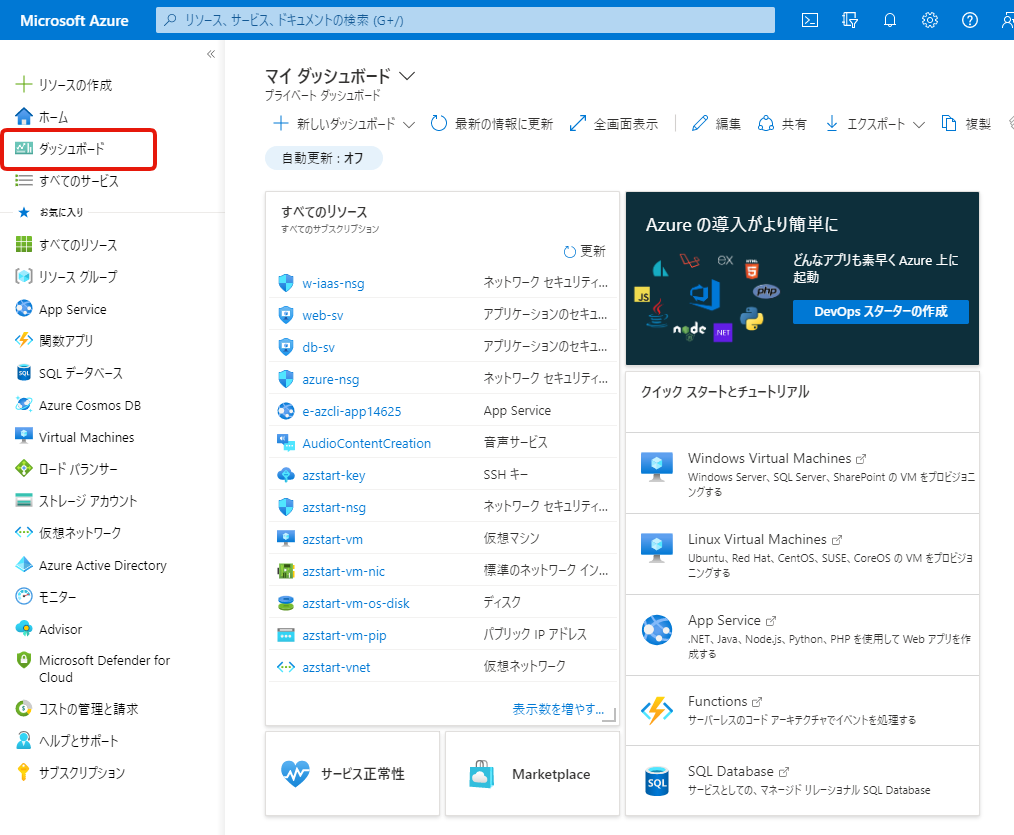
タイルギャラリーからタイルを選択・配置してダッシュボードをカスタマイズすることができます。よく使うリソースグループの一覧や、サーバのCPU使用率などのグラフを貼り付けておくと便利です。
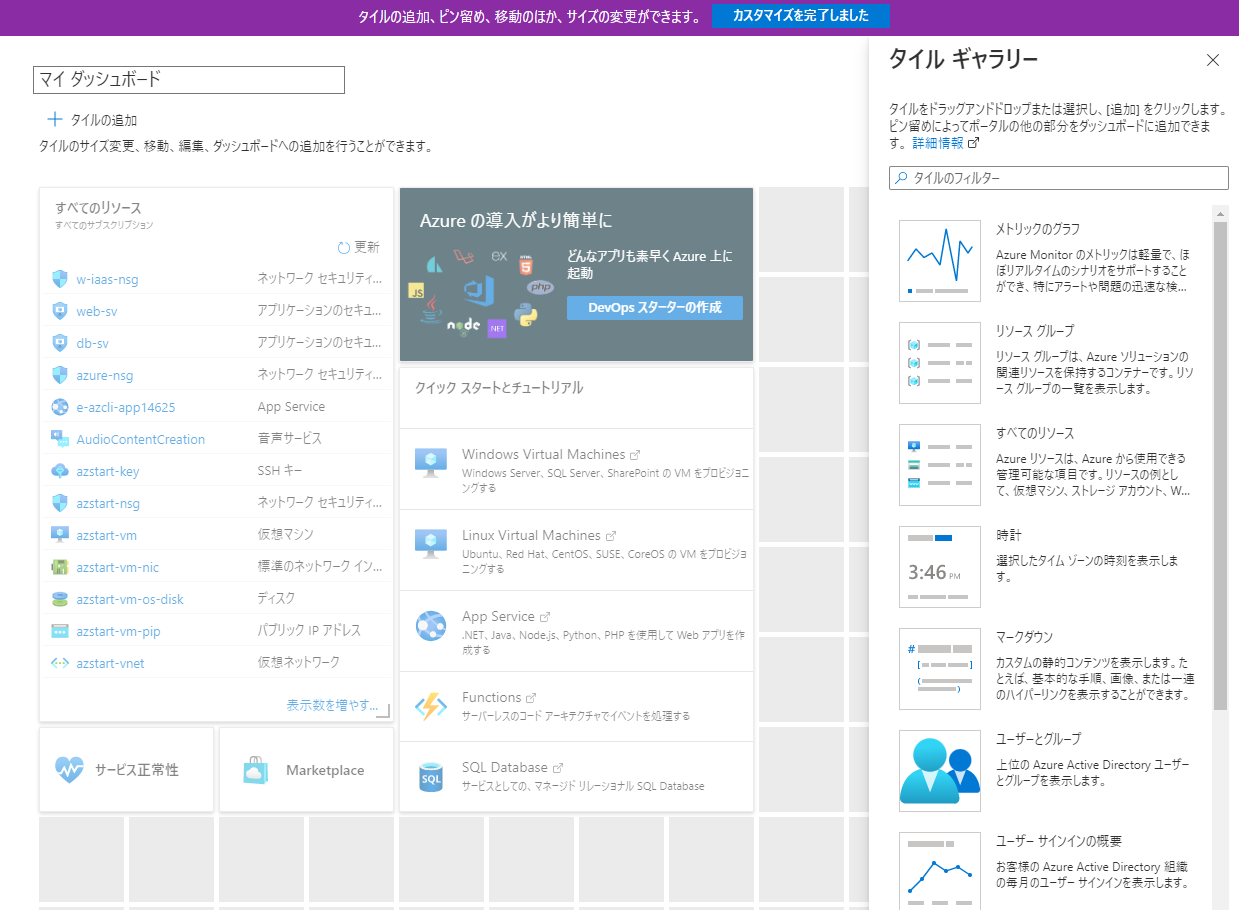
検索
画面上部にある検索バーは利用したいサービスを検索するシーンでの利用が中心になりますが、すでに作成済みのリソースのほか、Marketplaceにある製品、公式ドキュメントの検索結果もあわせて表示してくれます。
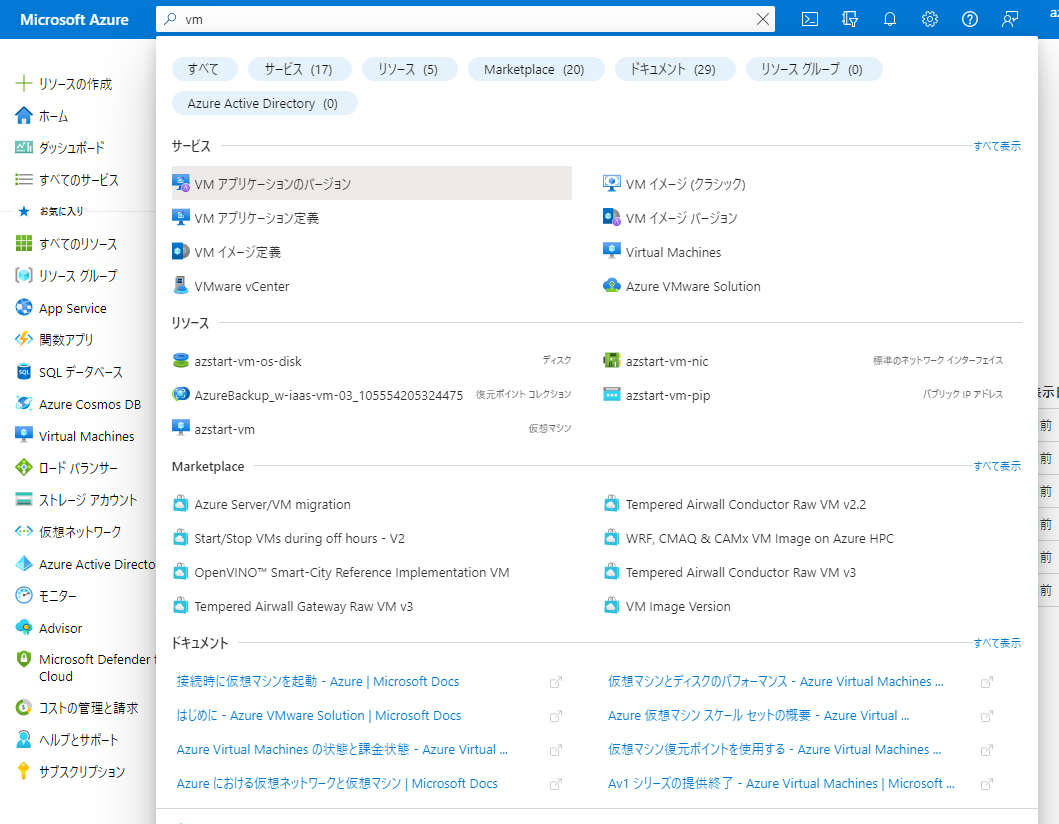 注意点として、たとえば「Azure Policy」を利用したい場合、Policyの文字列で検索してもヒットしません。サービス名はカタカナで「ポリシー」です。
注意点として、たとえば「Azure Policy」を利用したい場合、Policyの文字列で検索してもヒットしません。サービス名はカタカナで「ポリシー」です。
Azureのサービス名(日本語のAzureポータル)ではアルファベットのもの、カタカナのものが混在していますので、ヒットしない場合はどちらも試してみてください。
Azureポータルのツールバー
右上にあるツールバーのエリアにはいくつかのアイコンが並んでいます。順番に見ていきましょう。
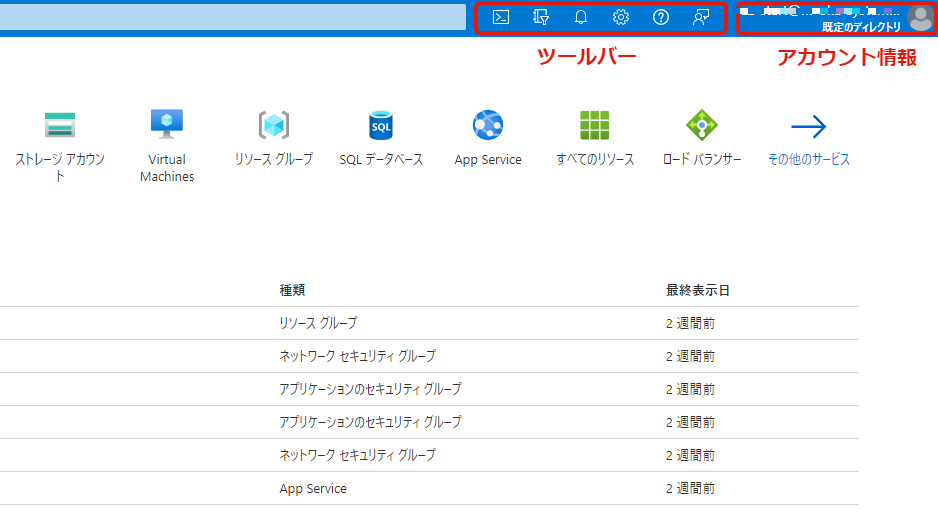
Azure Cloud Shell
左端のアイコンではAzure Cloud Shellを起動することができます。Azure Cloud Shellはコマンドラインを使ってAzureリソースを操作するための実行環境です。
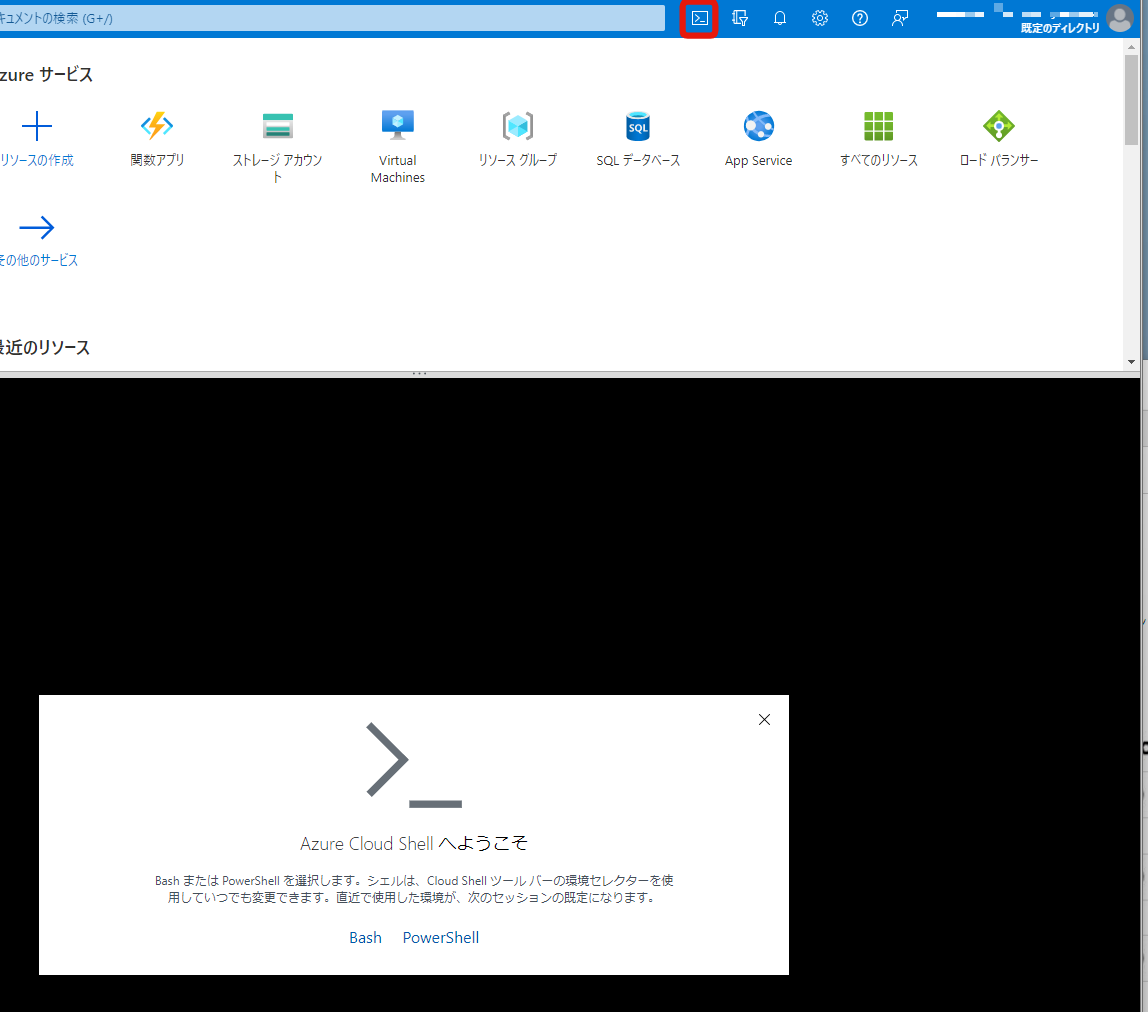
Azure Cloud Shellはこちらの記事で解説していますので参考にしてください。

ディレクトリとサブスクリプション
左から2番目のアイコンをクリックすると「ディレクトリとサブスクリプション」のメニューが開きます(結果的に設定メニューが開きます)
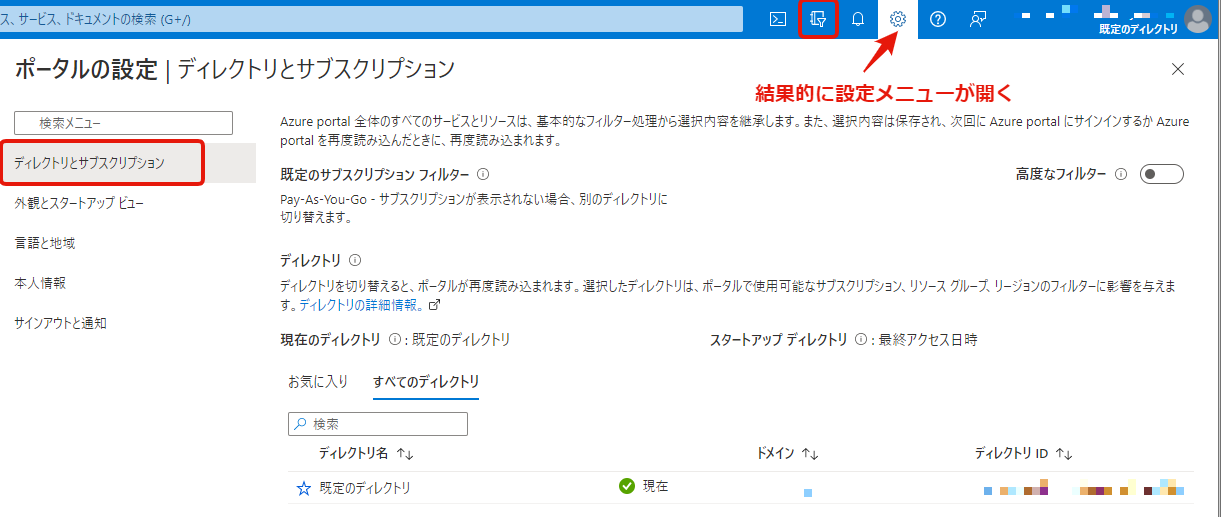
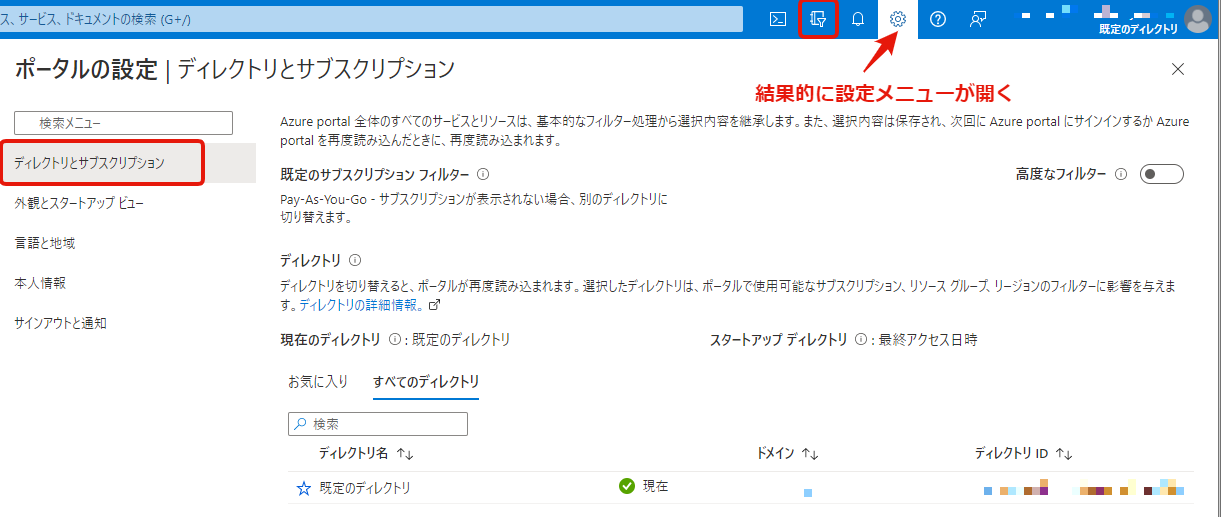
という方はこちらの記事を参考にしてください。



通知
鈴のアイコンからは通知を確認することができます。リソースを作成・更新・削除などした場合の結果を確認することができます。
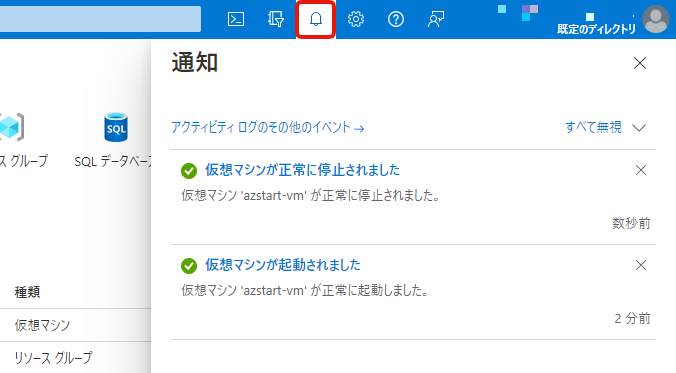
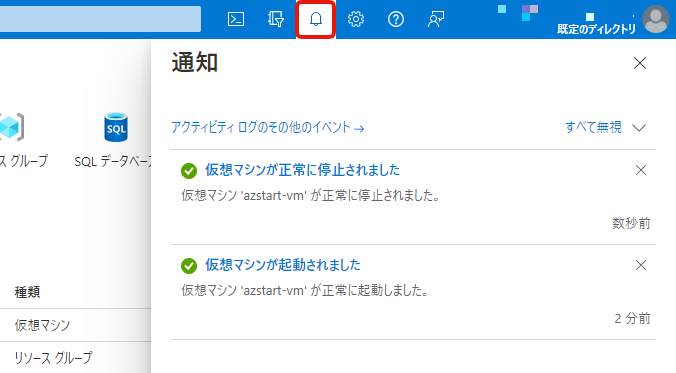
処理に失敗した場合には次のようにエラーメッセージが表示されます。最初はビックリするかもしれませんが、メッセージをよく読むとすぐに原因がわかる場合もありますので、まずは落ち着いて読んでみましょう。(詳細はここ見てね、とURLも書いてありますね)
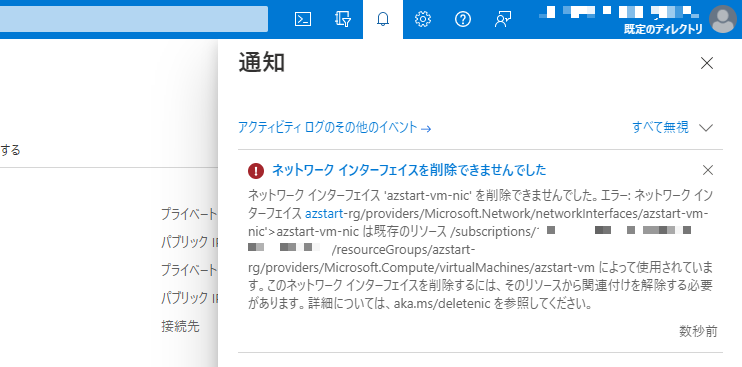
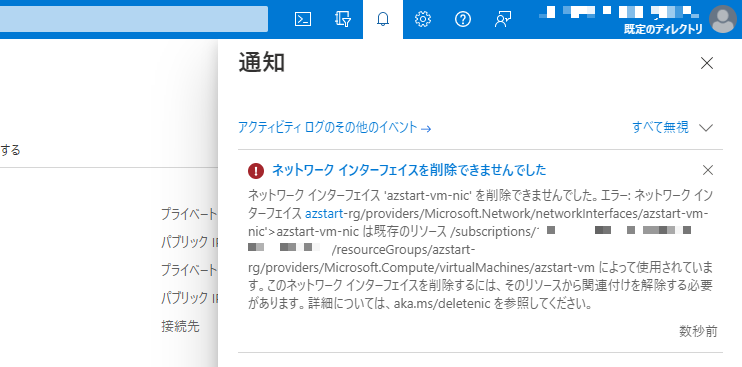
この画面の例では、仮想マシンに接続されているネットワークインターフェイスを削除しようとした場合のエラーです。
こういった極端な操作は普通は行わないかもしれませんが、リソース間に依存関係があってこのようなエラーが表示されることはよくあります。エラー内容がよくわからなければ、とりあえずエラーメッセージをコピーしてググってみる、ChatGPTに聞いてみるのも一つの手です。
設定
歯車のアイコンではAzureポータルの各種設定を行うことができます。先にご紹介した「ディレクトリとサブスクリプション」以外にも外観や言語などの設定が可能です。
Azureを使い始める時に選択すべき項目として、次の2つがあります。
- メニューの操作
- サービスメニューの動作
メニューの操作について、冒頭で解説した左側にあるポータルメニューは実はデフォルトでは「ポップアップ」になっており隠れているので、常に表示させておきたい場合は「ドッキング」に変更してください。
サービスメニューの動作について、デフォルトではブレードメニューが折りたたまれて表示されるので、最初は「展開済み」にしておくことをオススメします。
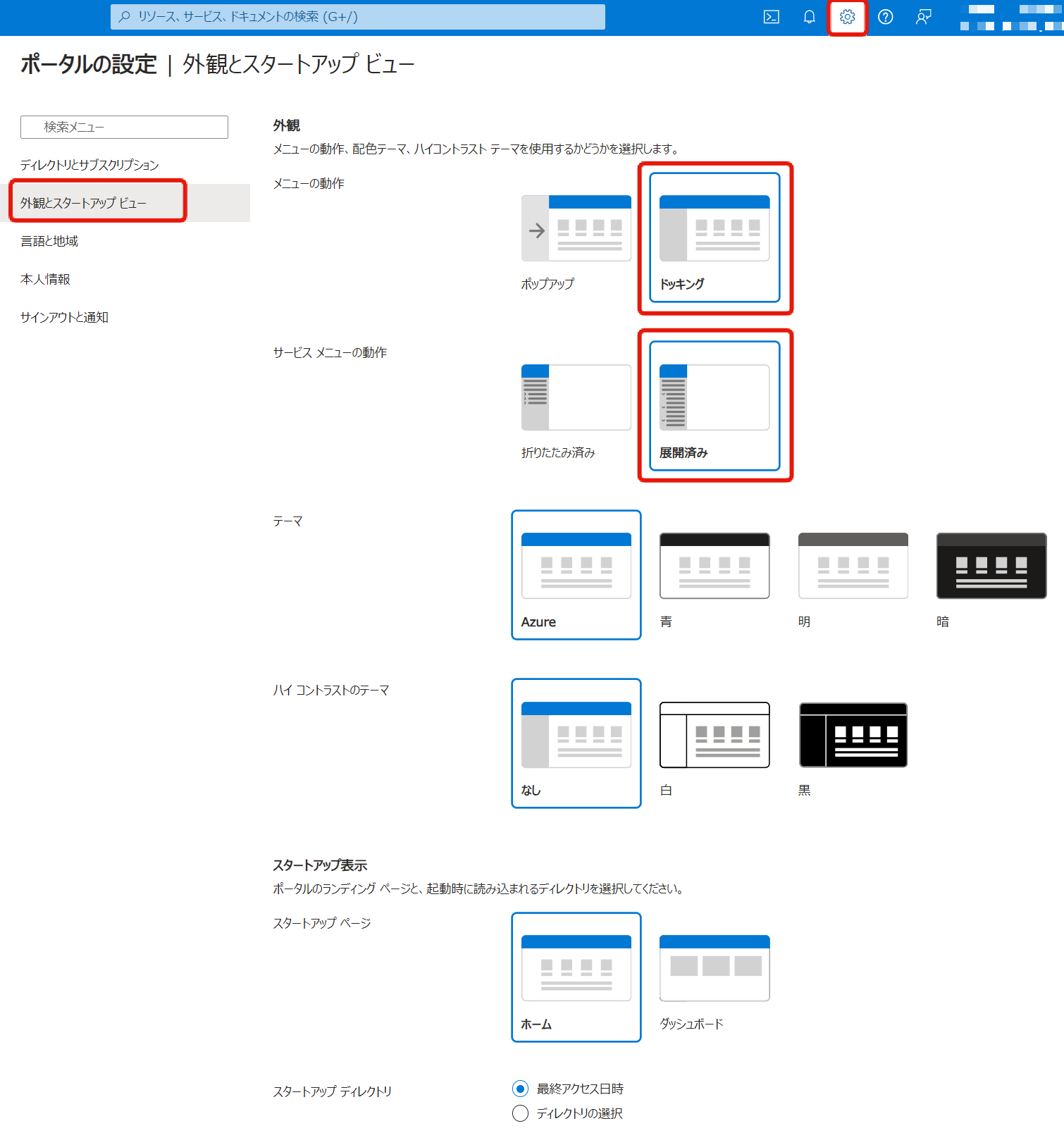
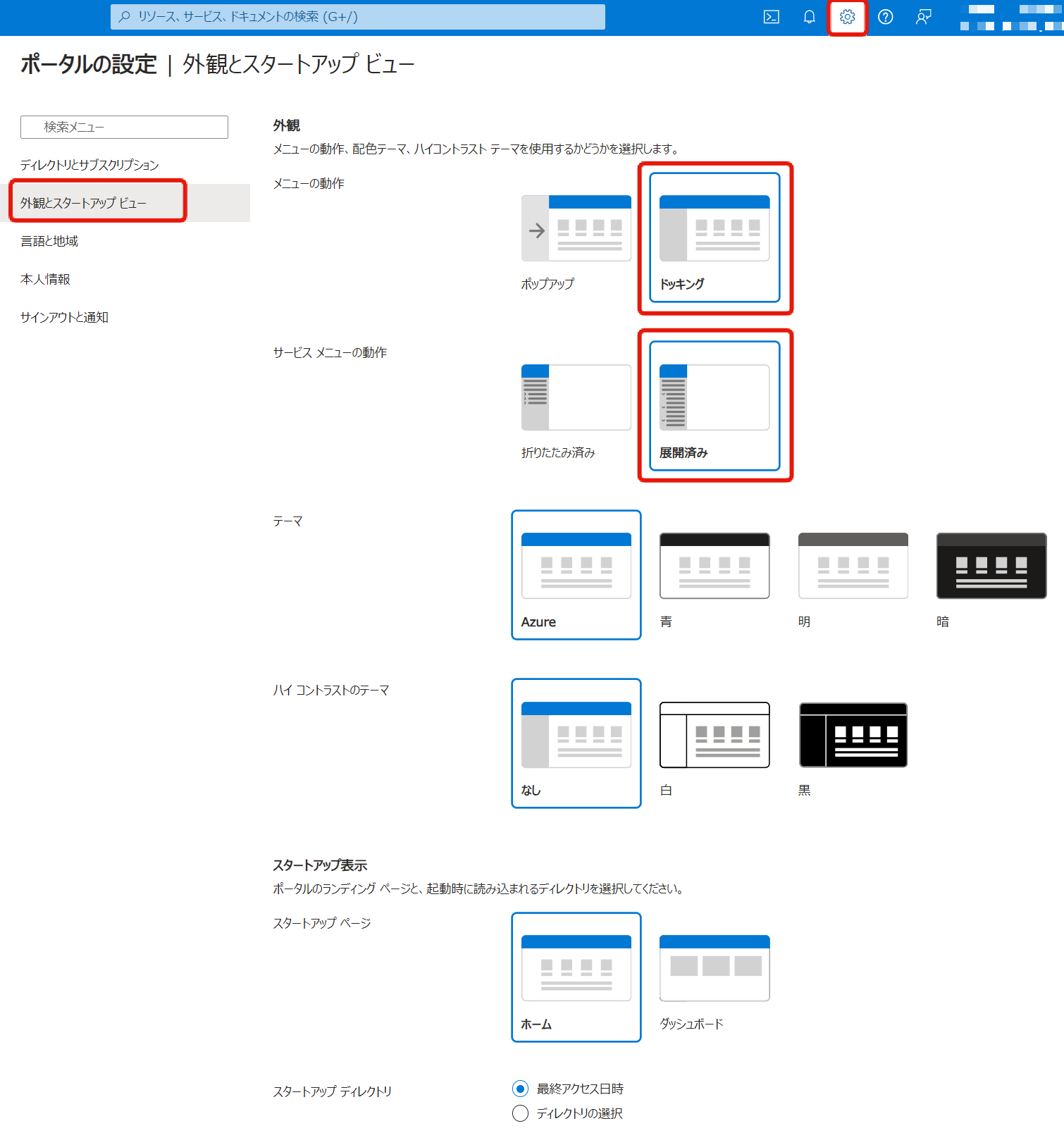
他にも「ダッシュボード」を既定のTopページにしたい場合も「スタートアップ表示」の設定で変更することができます。
テーマなどの見た目はお好みでOKですが、A社、B社など環境ごとにテナントを切り替えて使う場合は、見た目を変えておくことをオススメします。
サポートとトラブルシューティング
はてなマークのアイコンでは「サポートとトラブルシューティング」に関するメニューやリンクが表示されます。
Azureが正常に機能しているか「サービス正常性」を確認したり、Azureコミュニティなどサポートリソースのリンクを参照することができます。
また、「どのようなご用件ですか?」に質問や困りごとを入力すると、問題の解決に役立つ可能性のある解決策が表示されます。どれも該当しない場合は、サポートリクエストの作成に進むことができます。
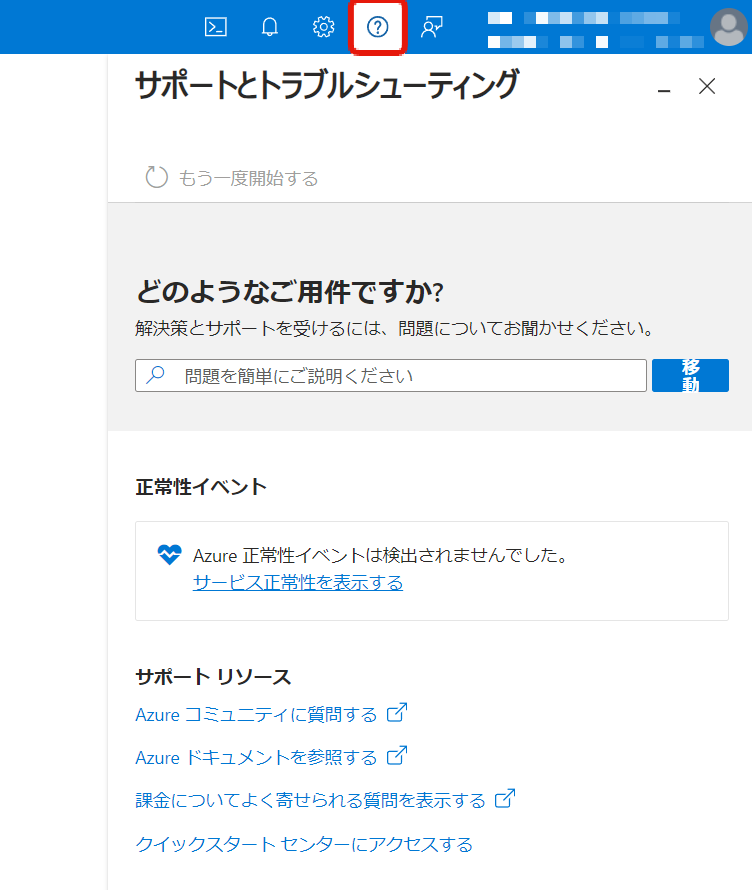
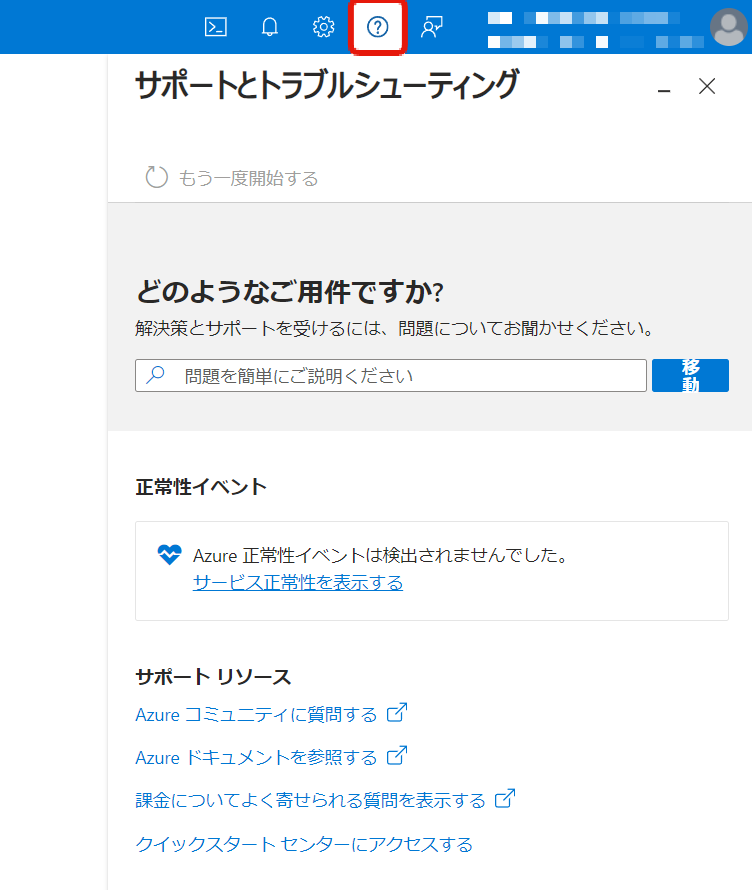
Microsoftにフィードバックを送信
右端のアイコンからはフィードバックを送信できます。なんか使いにくいな、と思ったら気軽に要望などを送信することができます。
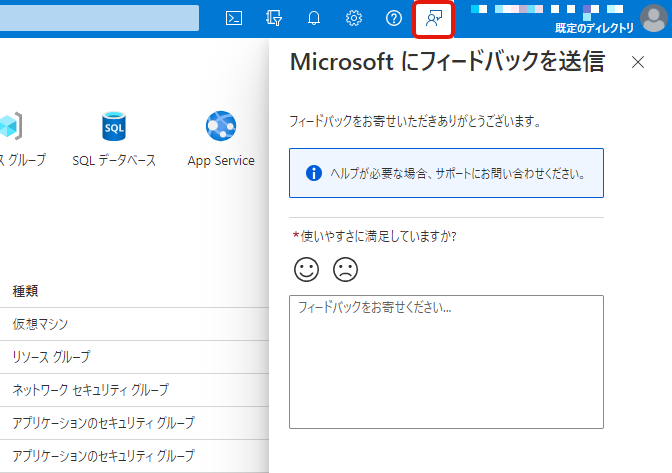
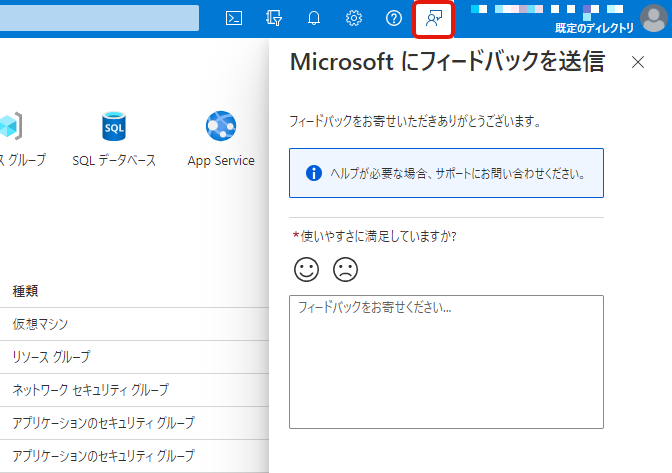
アカウント
右上のアカウント名をクリックするとサインインしているアカウントの情報を表示することができます。サインアウトしたり別のアカウントでサインインする時に使います。
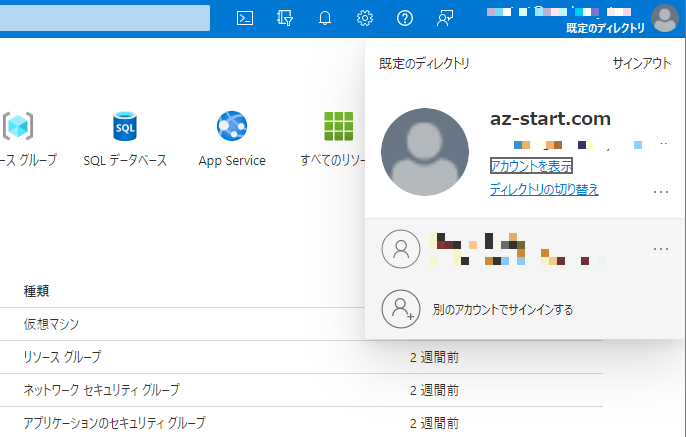
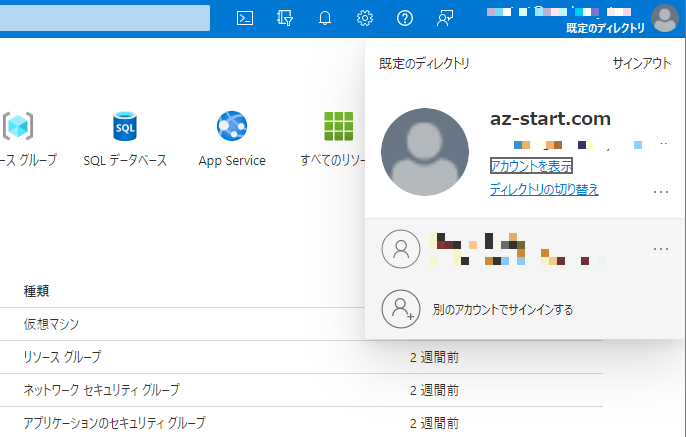
Azureポータルのキーボードショートカット
Azureポータルにはキーボードショートカットが割り当てられています。詳細はリンクの公式ドキュメントを参照して頂きたいのですが、よく使いそうなものをピックアップしておきます(検索は画面上にも書いてますね)
- G + R:リソースグループに移動
- G + /:検索
- G + 数値:この位置にあるお気に入りの項目を開く
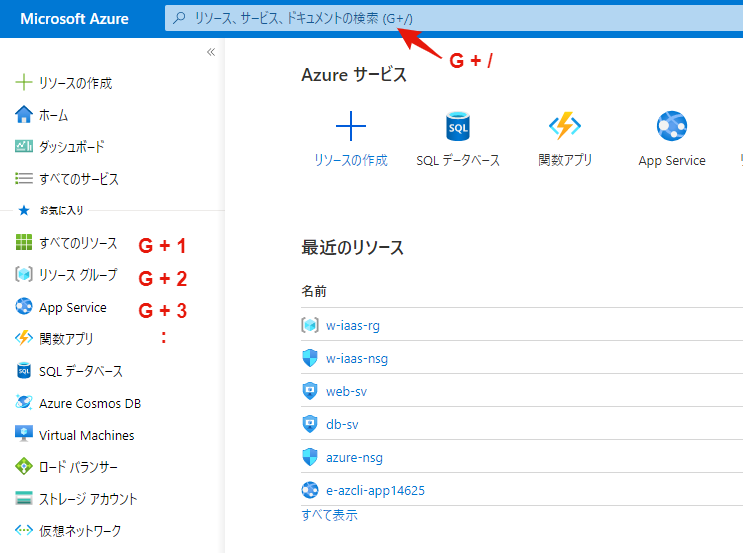
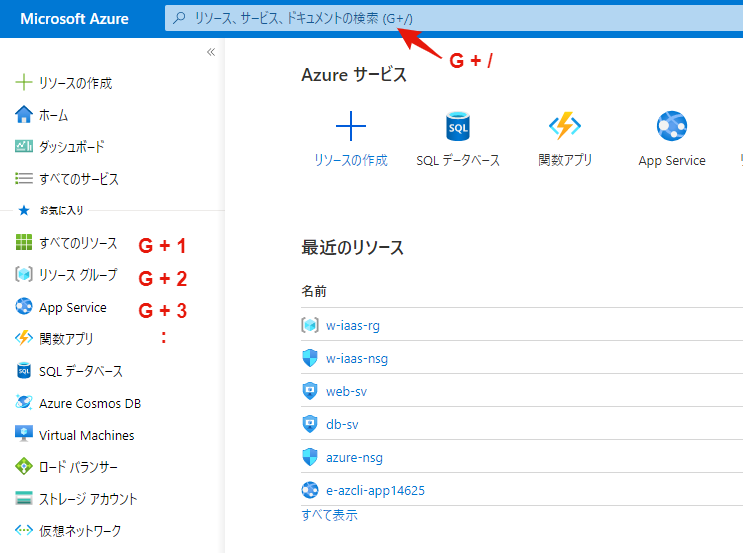
画面のどこかにカーソルが当たっているとうまく動かないので、その場合は何もない個所を一度クリックしてから試してみてください。
まとめ
今回はAzureポータルの基本的な使い方について画面ショットを交えて解説しました。外観やお気に入り、ダッシュボードなど色々とアレンジして、あなたが使いやすい形を探してみてください。
慣れてきたらキーボードショートカットも使って周りの人をビックリさせてみましょう。笑
それでは、また。