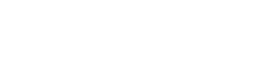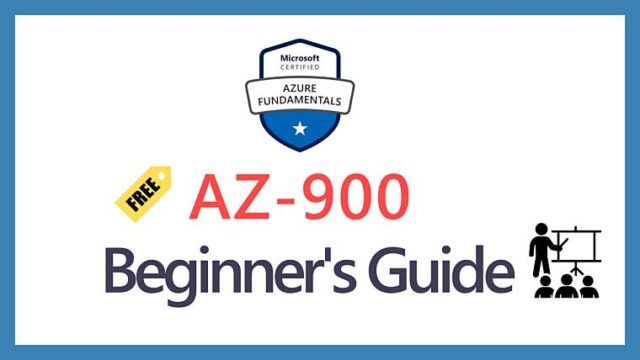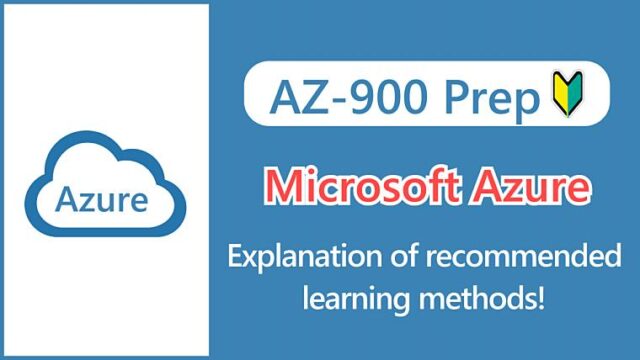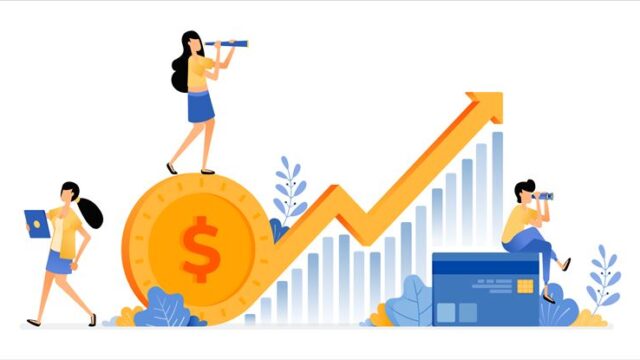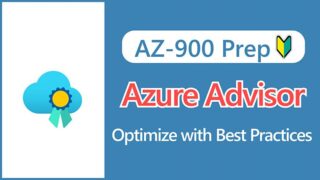Hi, I’m Makoto, a freelance engineer.
In this article, I’ll be explaining Azure Service Health.
Azure has several ways to verify that services and resources are working properly, but the coverage varies depending on the method.
Understanding these differences is critical to knowing the impact on the regions, services, and resources your organization uses, so please read to the end.
Let’s get started!
What is Azure Service Health?
Azure Service Health is a service for understanding Azure outages, planned maintenance, and other changes that can affect availability. It consists of three services:
- Azure Status
- Service Health
- Resource Health
Yes, it is indeed very confusing.
However, for AZ-900 exam preparation, it seems sufficient to focus on the content of “Service Health”. (This is just my personal opinion.)
In fact, some books treat Azure Service Health and Service Health as the same thing, but the official documentation describes Azure Service Health as a parent service that contains three child services.
Memo:
While I believe that understanding “Service Health” is crucial for AZ-900 exam preparation, in practice it’s important to know the uses and differences of all three services.
Azure Status
Azure status allows you to check the operational status of Azure services by region in a tabular format. It’s provided separately from the Azure Portal and can be accessed at azure.status.microsoft.
For Japanese users, you would probably select “Asia Pacific” and check the Japan East and Japan West columns.
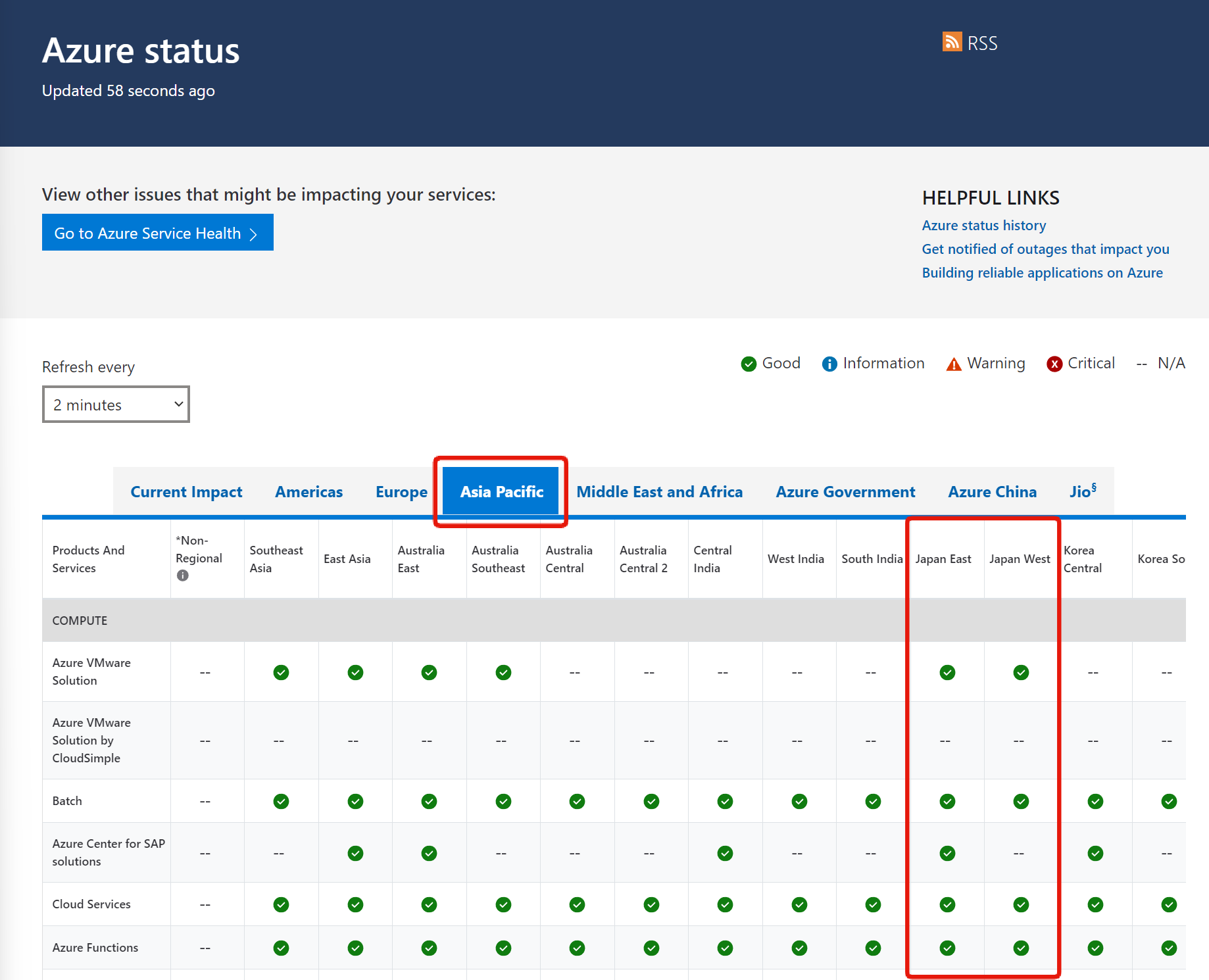
This is positioned as a simple tool, and while it provides a comprehensive at-a-glance view, it doesn’t display only the necessary information optimized for the user, nor does it have alert notification features.
Microsoft seems to recommend using Service Health, as described later.
Keep this in mind as a way to check the status if you can’t sign in to the Azure Portal or access Service Health.
Service Health
Service Health, like Azure Status, is a service that lets you know if your Azure services are functioning properly.
Users can check the dashboard for large-scale issues, such as region-wide outages, or receive notifications by registering alert rules.
You can check and track events that fall into the following four categories, not just outages:
| Event Type | Description |
|---|---|
| Service issues | Azure service issues (outages) that have immediate impact. |
| Planned maintenance | Future maintenance that may affect availability. |
| Health advisories | Changes to Azure features (e.g., a feature becoming deprecated) |
| Security advisories | Security-related notifications or violations that may affect availability. |
Looking at the Azure portal, you can see that events can be checked from menus prepared for each of the four categories.
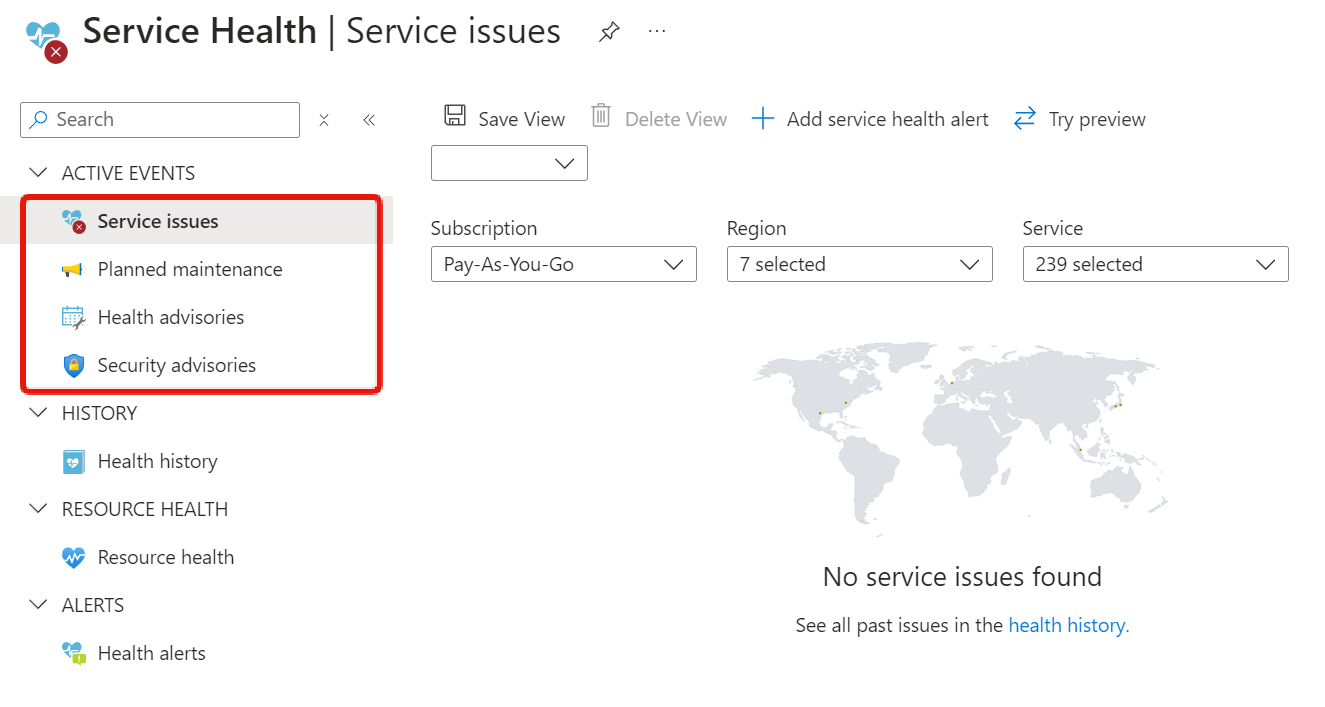
It’s optimized with only the regions used by the user selected, but you can change the conditions by selecting individual regions or services from the drop-down list.
Key Points:
To prepare for the AZ-900 exam, it is important to understand that it is a way to learn about service issues and planned maintenance.
Click “Add service health alert” to create alert rules and send notifications.
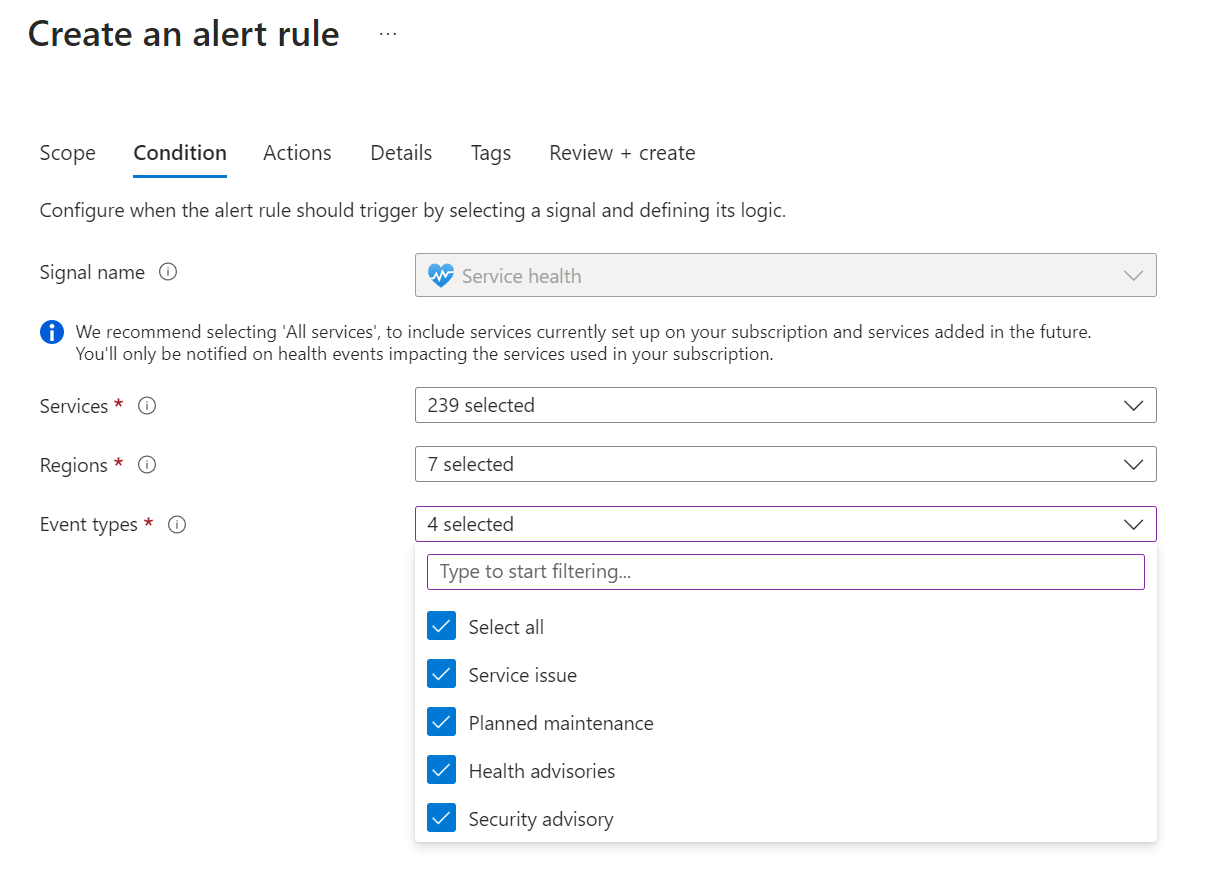
It may seem that you need to exclude regions and services that you do not use, but because the system only sends notifications when events occur in the regions of the services that you use, it is recommended that you select “All” for both.
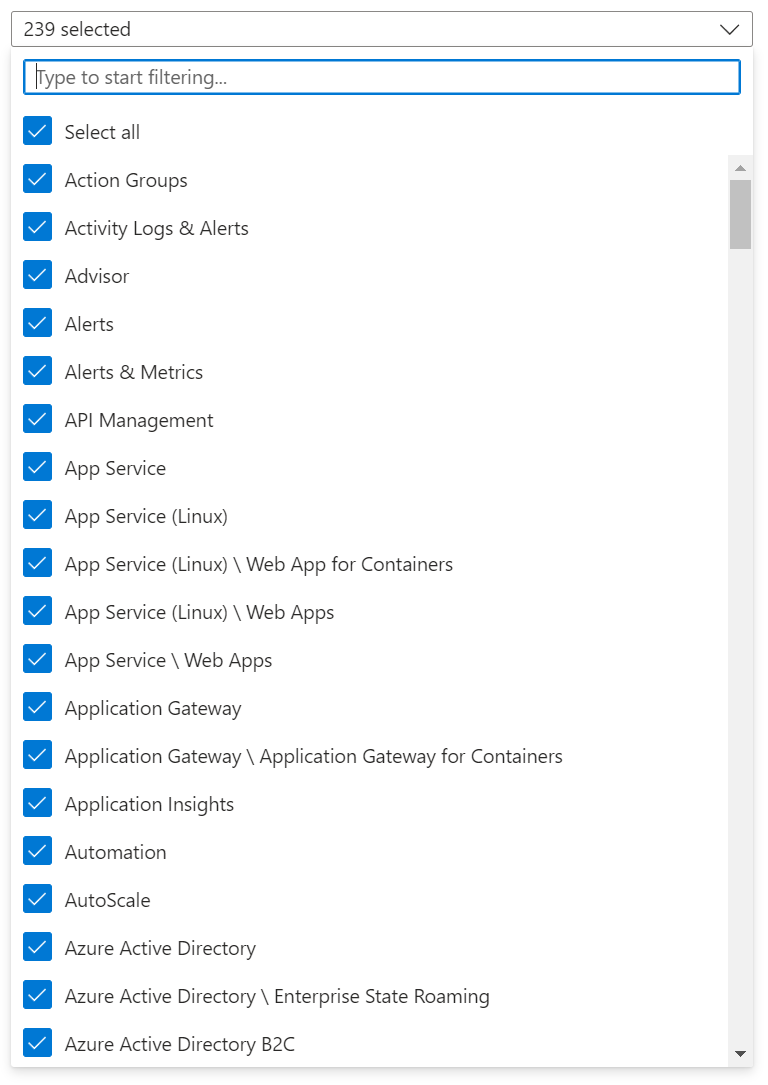
Reference:
For recommended settings for Service Health Alerts, see the following blog post (Japanese):
Source: How to Set Up Service Health Alerts and Recommended Settings
Resource Health
Resource Health allows you to check the status of individual resources, such as virtual machines, and review past issues.
Open the Resource Health menu, select the resource type, and then select the target resource name to check its status (green checkmarks are already displayed in the list view).
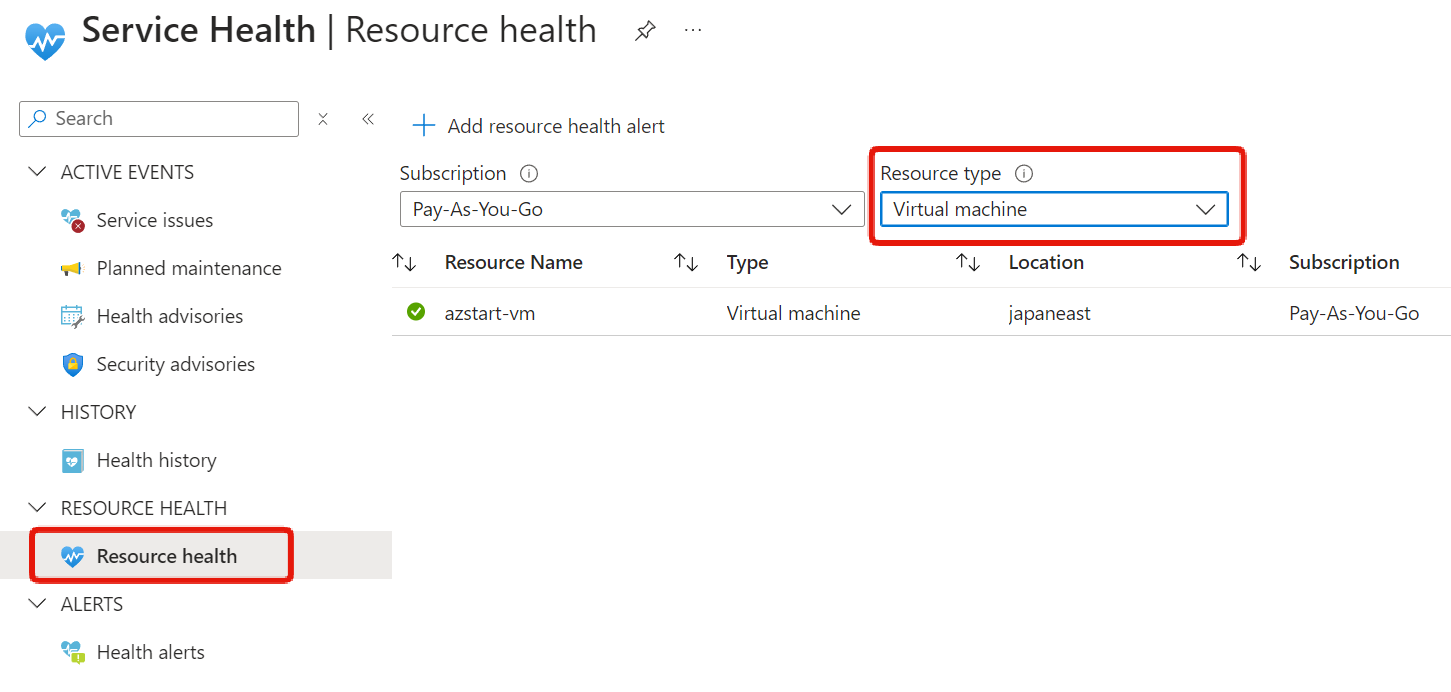 You can see that the current status is “Available”.
You can see that the current status is “Available”.
You can review up to 30 days of history from the “Health history”, but in this example screen, there is only one history item because the VM was just created.
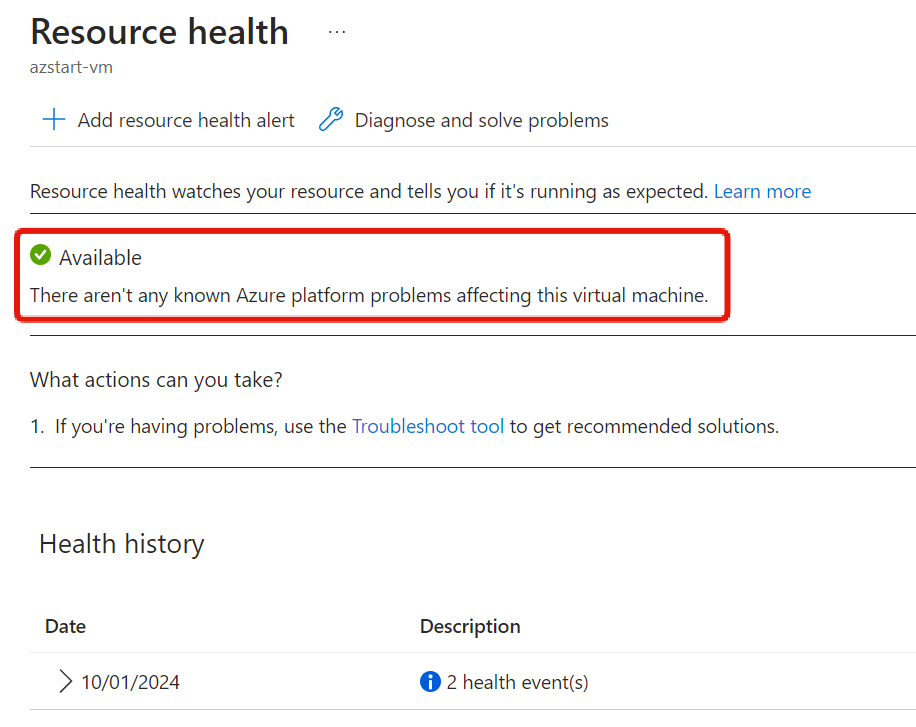
You can check the same content in the Resource Health menu of the virtual machine.
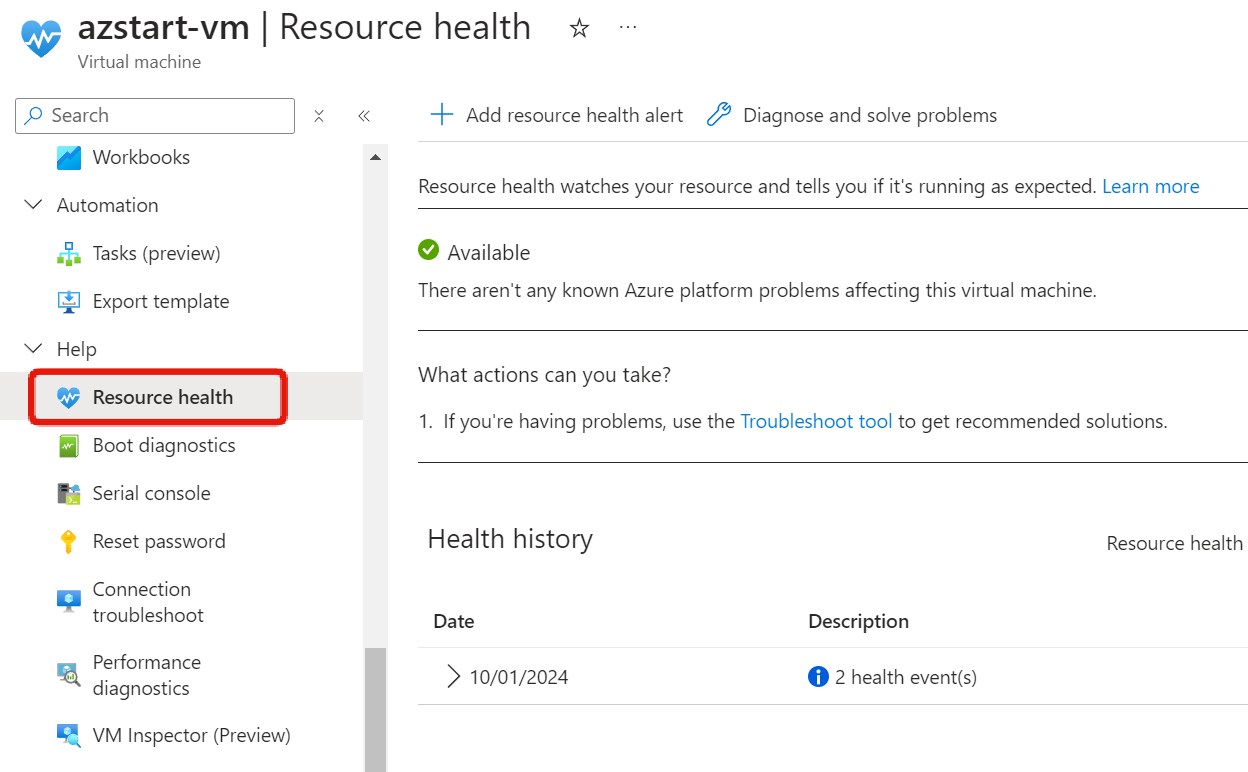
As with Service Health, clicking “Add resource health alert” allows you to create alert rules and send notifications.
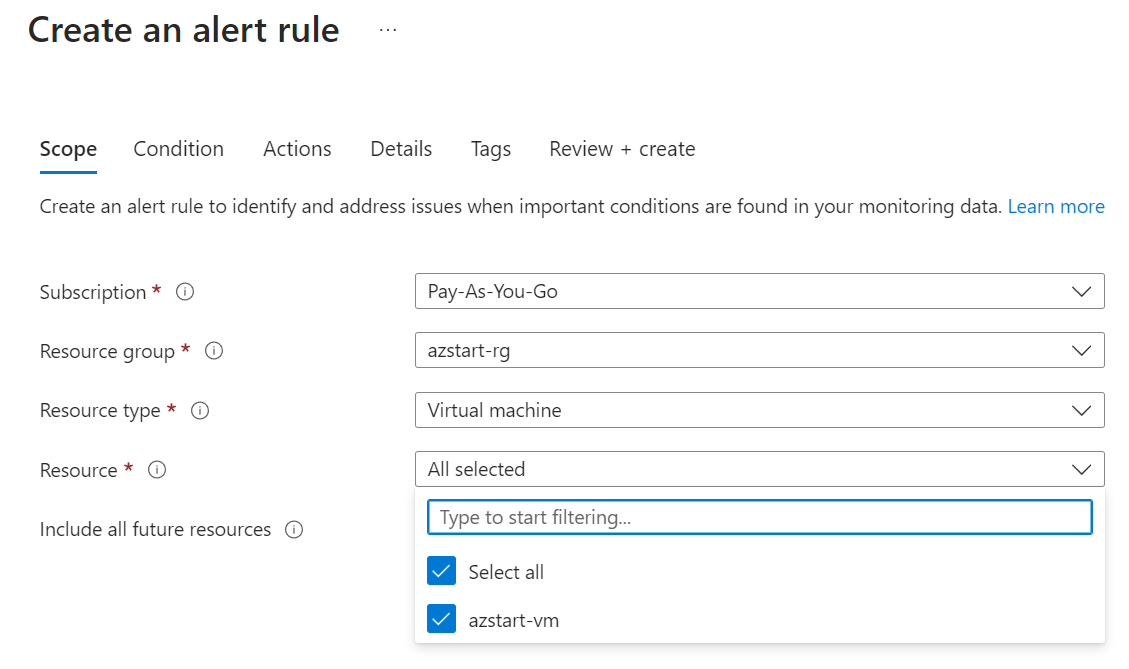
Resource Health is not supported for all services.
For a list of supported resource types and health check details, see the official documentation.
Service Health vs. Resource Health
After reading this far, many people might think:
The official documentation FAQ states:
What’s the difference between Service Health and Resource Health?
Resource Health provides information about the health of your individual cloud resources, such as a specific virtual machine instance. Service Health provides a personalized view of the status of your Azure services and regions, as well as information about current incidents, planned maintenance, and health advisories.
Source: Frequently asked questions about Azure Service Health
To repeat, as their names suggest:
- Resource Health → Resources
- Service Health → Services
These are methods for checking the health of resources and services, respectively.
For example, let’s say you have a virtual machine in the Japan East region. Let’s consider scenarios where you want to detect problems.
In my experience, if there is a problem with the physical machine hosting the virtual machine, or if disk degradation is detected as a sign of potential failure, you won’t see it through Service Health.
Service Health notifies you of large-scale problems that affect the entire service, but it doesn’t notify you of partial problems at the rack level, for example.
Conversely, if there’s a major problem in the Japan East region, I think you’ll get notifications from both alert rules if you have them set up.
In other words, both are important.
Key Points:
Large-scale issues are rare, but “Service Health” is useful for knowing about planned maintenance and other changes to Azure services.
And Resource Health is useful for checking that individual resources, such as virtual machines, are operating normally.
So, in most cases, these services should be used together.
Summary
In this article, we’ve explained Azure Service Health.
While the health check screens themselves are relatively simple and easy to understand, you may be confused about how to use and configure the three services for your environment.
Here’s a brief summary of the three services. First, make sure you understand their uses and differences:
| Service | Scope | Optimized per user * |
|---|---|---|
| Azure status | Services by region | × |
| Service Health | Services by region | 〇 |
| Resource Health | Per resource | 〇 |
* “Optimized per user” is referred to as “Personalized” in the official documentation
To reiterate, while it’s important to know the uses and differences of all three services in practice, for AZ-900 exam preparation, the content of “Service Health” is likely to be most frequently asked about.
See you next time!